- Pythonでのプログラミングを始めたいけど、最初は何すればいいの?
- 公式版Python?Anaconda?どっちがいいの?
- とりあえずPythonのインストール方法を教えて!
こんな悩みを解決します!!
Pythonでプログラミングを始めるには、まずはPythonを実行する環境づくりが必要になります。
Pythonを始めるときの第一歩であるインストールでつまずくと、Pythonを学習するモチベーションがさがってしまいますね。
本記事では、Pythonのインストール方法をわかりやすく解説しています。
この記事の内容に沿って進めていけば、初心者でもPythonをインストールすることができます。
Pythonとは、初心者でも習得しやすい、汎用的なプログラミング言語のこと
Pythonの特徴
Pythonは初心者でも習得しやすい、汎用的なプログラミング言語です。
簡単なコードと柔軟な機能により、多くの開発者に人気があります。
Pythonには以下のような特徴があります。
- 高水準で汎用的なプログラミング言語
- シンプルで読み書きしやすい構文
- 豊富なライブラリ・フレームワーク
Pythonについてはこの記事で紹介しています。
⇒【Pythonとは】初心者が気になる学習メリットをわかりやすく解説!
Python2とPython3について
Pythonには、2系と3系の2つのバージョンがあります。
2系は2000年にリリースされ、長年にわたって使用されてきましたが、2020年1月1日にサポートが終了しました。
3系は2008年にリリースされ、現在の主流となっています。
これからPythonを学習する人は、悩まず3系を選択すればOKです。
Pythonのインストール方法は、大きく分けて2つあります。
Pythonの始めるときの二つの方法
これからPythonを始める方法としては、以下の2つがあります。
- ローカル(自分のPC)環境を構築する
- Google Clabを使用する
「ローカル(自分のPC)環境を構築する」 メリット
メリット
- 自分のニーズに合わせて、特定のライブラリやツールのインストール、バージョンの管理が自由に行える
- インターネット接続に依存せず、いつでも自分の環境で作業ができる
- データやコードが自分のPC内にあるため、外部アクセスに関するセキュリティの心配が少ない
自分のニーズに合わせて、特定のライブラリやツールのインストール、バージョンの管理が自由に行える
プロジェクトごとに必要なライブラリを自由に選んでインストールできます。
例えば、データ分析用のライブラリ(Pandas、NumPyなど)や機械学習ライブラリ(scikit-learn、TensorFlowなど)を簡単に追加できます。
特定のバージョンを指定することも可能で、プロジェクトの互換性を保つことができます。
インターネット接続に依存せず、いつでも自分の環境で作業ができる
インターネットに接続しなくても、Pythonを使ってコードを書いたり実行したりできるので、出先やネット環境が不安定な場所でも安心して作業が進められます。
ネット接続が必要なのは、初回のセットアップやライブラリのダウンロード時だけです。
データやコードが自分のPC内にあるため、外部アクセスに関するセキュリティの心配が少ない
自分のPCにデータやコードが保存されるため、クラウドにデータをアップロードする必要がありません。
これにより、データの漏洩リスクが減少し、特に機密性の高いプロジェクトでは大きな安心感があります。
「ローカル(自分のPC)環境を構築する」 デメリット
デメリット
- 初心者にとっては、Pythonや関連ツールのインストールや設定が難しい場合がある
- 自分のPCの性能によっては、高度な計算をする場合にリソース不足を感じることがある
- ソフトウェアの更新や環境のメンテナンスが必要
初心者にとっては、Pythonや関連ツールのインストールや設定が難しい場合がある
初心者には、Python本体や各種ライブラリのインストール手順が複雑に感じることがあります。
例えば、環境変数の設定や依存関係の解決が必要です。また、エラーメッセージが発生したときに、その原因を特定して解決するスキルも求められます。
本記事を読み進めれば、スムーズにPythonをインストールすることができますので、安心してください。
自分のPCの性能によっては、高度な計算をする場合にリソース不足を感じることがある
高度な計算や大規模なデータセットを扱う際には、PCのCPUやメモリが不足することがあります。
特に、ディープラーニングのような計算量の多いタスクでは、GPUがないと処理に非常に時間がかかることがあります。
Google Colabを使用すれば、問題を解決できます。
Google Colabについては、こちらの記事で解説しています。
⇒ 【Google Colabの使い方】Pythonをブラウザで始められる開発環境を解説!
ソフトウェアの更新や環境のメンテナンスが必要
ライブラリやPython本体のバージョンアップが定期的に行われるため、それに追従する必要があります。
古い環境のままだと、新しい機能が使えない、またはセキュリティリスクが増す可能性があります。
環境管理ツール(例えば、venvやconda)を使って、複数の環境を管理することで、これらの問題を緩和できますが、管理に手間がかかることもあります。
venvによる仮想環境構築については、こちらの記事で解説しています。
⇒ 【Python仮想環境】初心者でもできるvenvによる仮想環境作成方法を解説!
「Google Colabを使用する」 メリット
メリット
- ウェブブラウザを通じて直接アクセスし、環境構築の必要がない
- Googleのサーバーを利用するため、高性能な計算リソース(例えばGPU)を無料で利用できる
- ノートブックを簡単に共有し、他人との共同作業が容易
ウェブブラウザを通じて直接アクセスし、環境構築の必要がない
Google Colabはウェブブラウザから直接アクセスでき、Pythonや必要なライブラリがあらかじめインストールされた環境を提供しています。
そのため、複雑なセットアップ手順を省略でき、初心者でも手軽に利用を開始できます。
Googleのサーバーを利用するため、高性能な計算リソース(例えばGPU)を無料で利用できる
Googleのインフラを活用し、無料でGPUやTPUを使用できます。
これにより、機械学習のトレーニングやデータ処理など、計算が重い作業も短時間で完了することができます。
特に、自分のPCに高性能なハードウェアがない場合でも、手軽にリソースを利用できる点が魅力です。
ノートブックを簡単に共有し、他人との共同作業が容易
ノートブック形式で作成された作業内容は、リンクを共有するだけで他人と簡単に閲覧・編集ができます。
共同作業がしやすく、チームメンバーとリアルタイムでコメントを交換したり、コードをレビューしたりすることが可能です。
教育現場やプロジェクトの共同開発に非常に便利です。
「Google Colabを使用する」 デメリット
デメリット
- インターネット接続がないと使用できないため、オフラインでの作業ができない
- 作業内容が外部のサーバーに保存されるため、機密性の高いデータを扱う場合には注意が必要
- 無料版のGoogle Colabには使用時間やリソースに制限がある
インターネット接続がないと使用できないため、オフラインでの作業ができない
インターネット接続が必須なため、ネットワーク環境が整っていない場所では利用できません。
また、ネットワークの速度が遅い場合、作業効率が低下することがあります。
作業内容が外部のサーバーに保存されるため、機密性の高いデータを扱う場合には注意が必要
作業内容やデータがGoogleのサーバーに保存されるため、機密性の高いデータを扱う際には注意が必要です。
特に、個人情報や機密情報を扱う場合は、データの取り扱いに関するポリシーを確認し、適切な管理を行う必要があります。
無料版のGoogle Colabには使用時間やリソースに制限がある
無料版には使用時間やリソースの制限があります。
例えば、セッションは一定時間(通常は12時間)経過すると自動的に終了し、作業を中断することがあります。
また、使用できるメモリやディスク容量にも制限があるため、大規模なデータセットの処理が困難な場合があります。
有料版のColab Proを利用することで、これらの制限が緩和されることもあります。
ローカル(自分のPC)環境とGoogle Colabを使い分けよう
ローカル(自分のPC)環境とGoogle Colabは、どちらも使えるようにしておくと、柔軟に対応できます。
例えば、既存のソフトから出力したデータを処理する場合、自分のPCにPython環境があれば、データをすぐにプログラムに使用できます。
一方、Google Colabを使用するためには、一度Googleドライブにデータをアップロードする必要があります。
一連の処理を自動化する場合は自分のPCで構築したPython環境がオススメです。
学習し始めたばかりで、手軽にプログラムを作成したい場合はGoogle Colabがおすすめです。
Google Colabの使い方については、こちらの記事で解説しています。
⇒【Google Colabの使い方】Pythonを手軽に始められる開発環境を解説!
公式版PythonとAnacondaについて
- 公式版Pythonのインストール
- Anacondaのインストール
公式版Pythonは、Pythonの公式サイトからダウンロードすることができます。
インストール手順は簡単なため、初心者でも簡単にインストールすることができます。
Anacondaは、Pythonの公式版に加えて、データサイエンスや機械学習に必要なライブラリやツールがセットになったパッケージです。
データサイエンスや機械学習を学習する際には、Anacondaのインストールがおすすめです。
初心者はシンプルな公式版Pythonをインストールしましょう。
ライブラリは必要に応じてインストールすればOKです。
本記事ではWindowsに公式版Pythonをインストールする方法を紹介します。
公式版Pythonのインストール・環境構築方法(Windows)
Pythonのダウンロード
公式版PythonはPython公式サイトからダウンロードします。
Python公式サイトのダウンロードをクリックします。
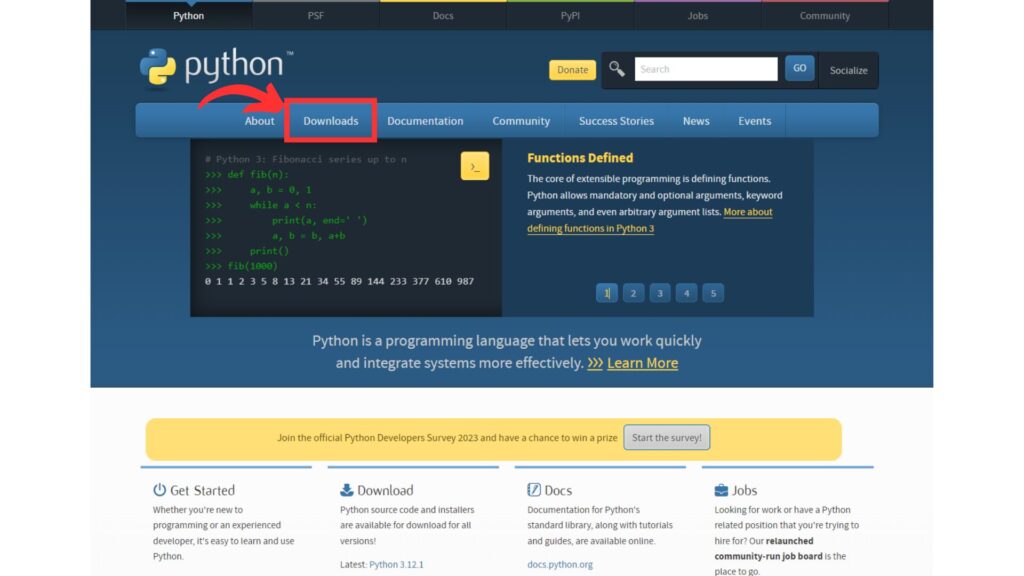
「Download Python 3.**.*」をクリックします。
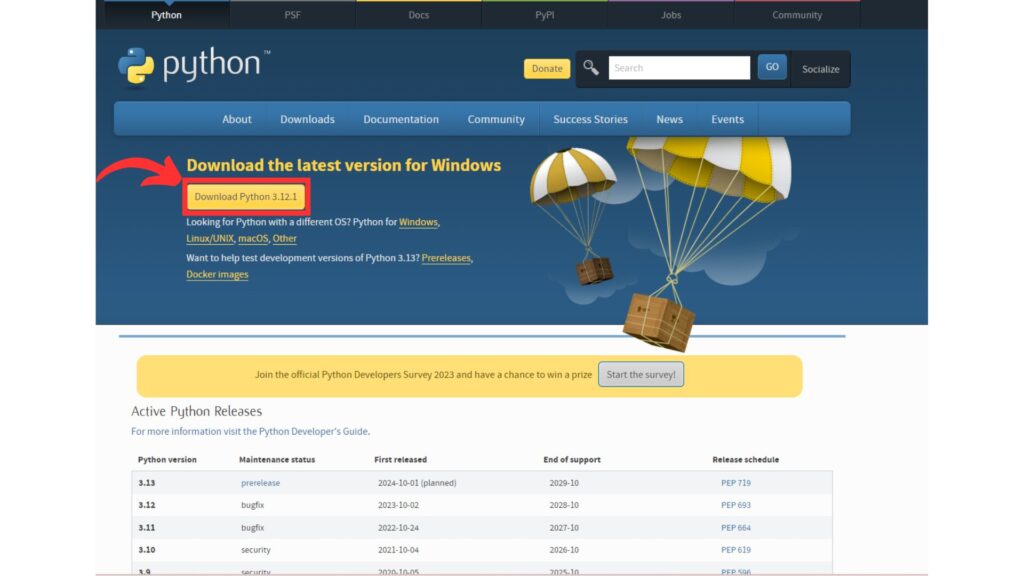
自分のPCに「python-3.*.-amd64.exe」がダウンロードできていることを確認しましょう。
※今回は64bit用のインストールで解説しています。
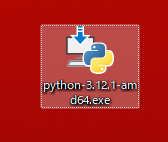
これで、公式版Pythonのダウンロードは完了です。
Pythonのバージョンとライブラリのバージョンの互換性の問題で、Pythonの古いバージョンをインストールしたい場合があります。
古いバージョンをインストールする手順は次のとおり。
公式サイトの「Downloads」→「Windows」をクリックします。
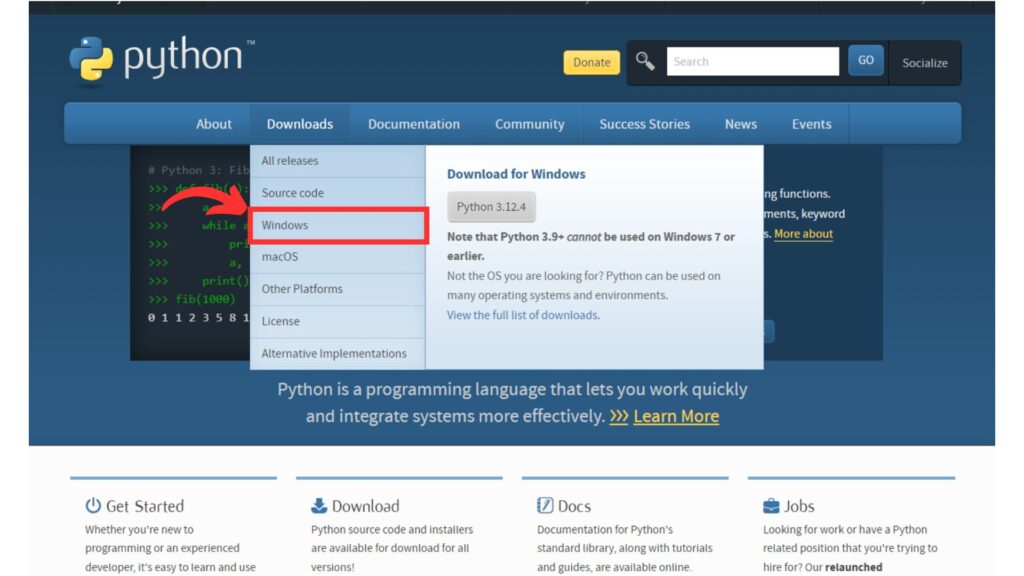
下にスクロールして、ダウンロードしたPythonのバージョンを探します。

希望のバージョンが見つかったら、「Windows installer(64-bit)」をクリックして、ダウンロードします。
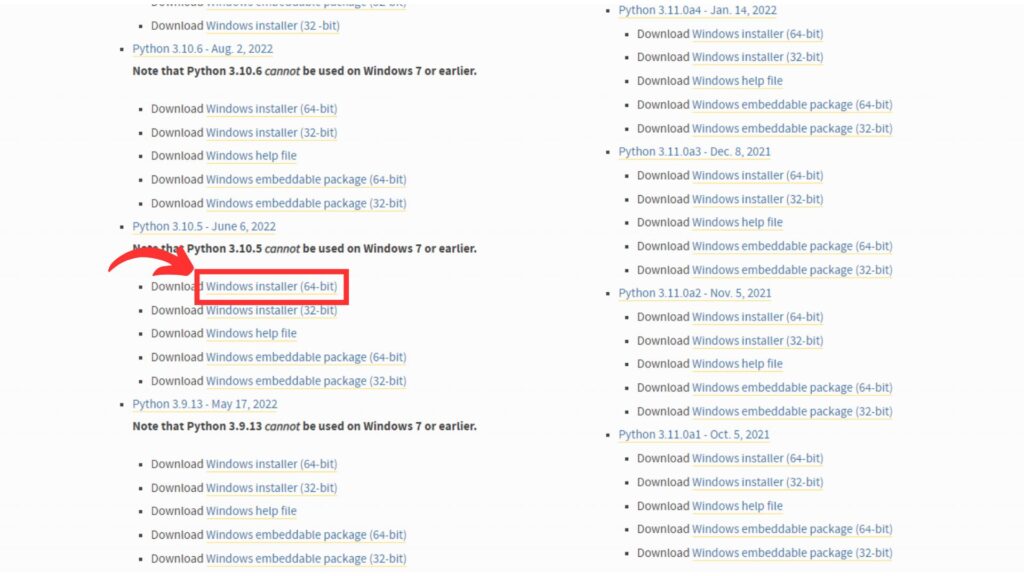
Pythonのインストール
次にダウンロードした「python-3.*.-amd64.exe」をダブルクリックして、インストーラーを起動させます。
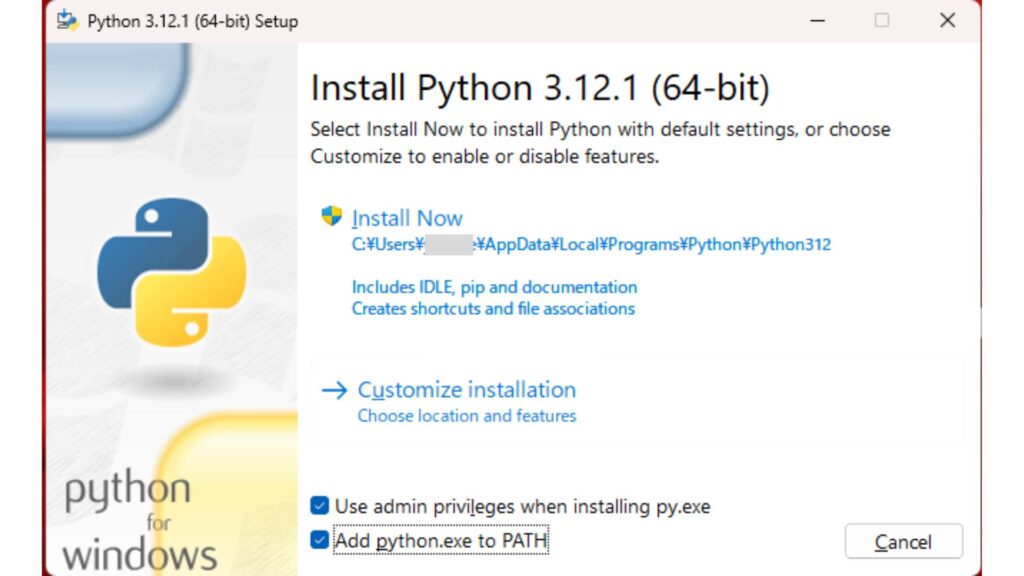
「Add python.exe to PATH」にチェックを入れます。
これは環境変数にPythonへのパスを追加するための項目で、必ずチェックを入れてください。

「Install Now」をクリックします。

「ユーザーアカウント制御」というデバイス変更の確認画面が開いたら、「はい」をクリックします。
Pythonのインストールが開始されるので、完了するまでしばらく待ちます。
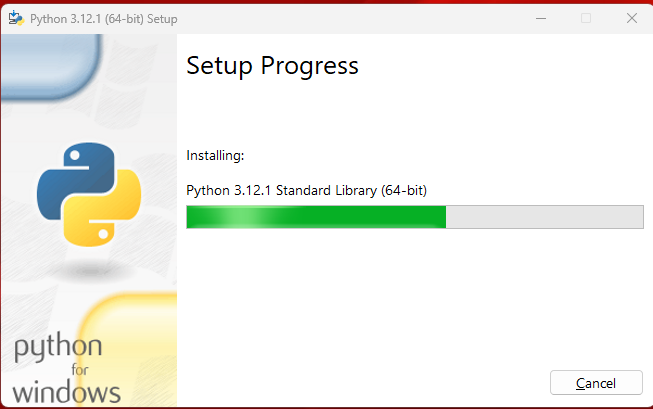
下記画面が出たら、インストール完了です。「Close」をクリックして閉じます。

PCを使うすべてのユーザーが使用できるようにしたい場合は、「Customize installation」をクリックします。
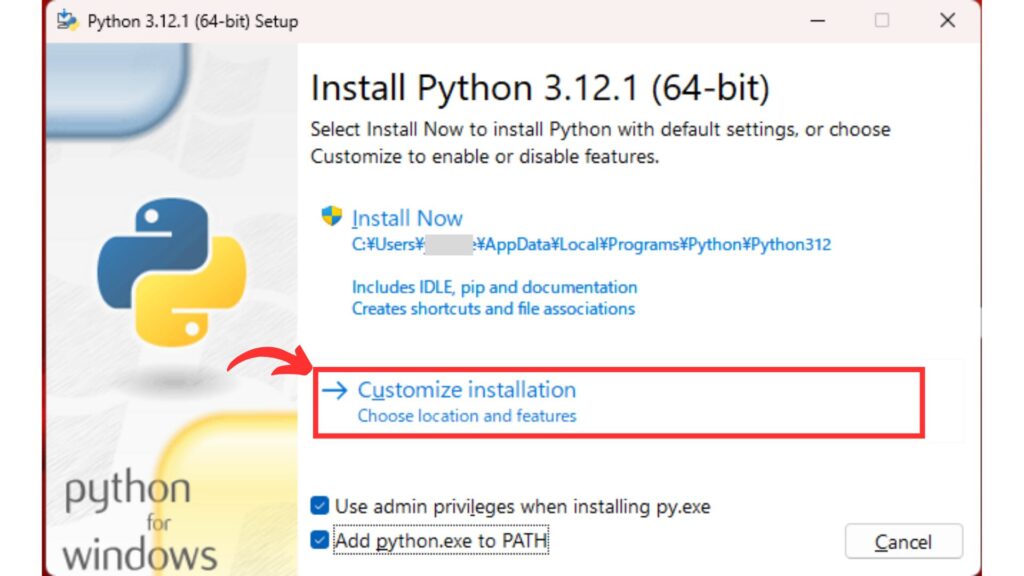
「Install Python 3.** for all users」にチェックを入れます。
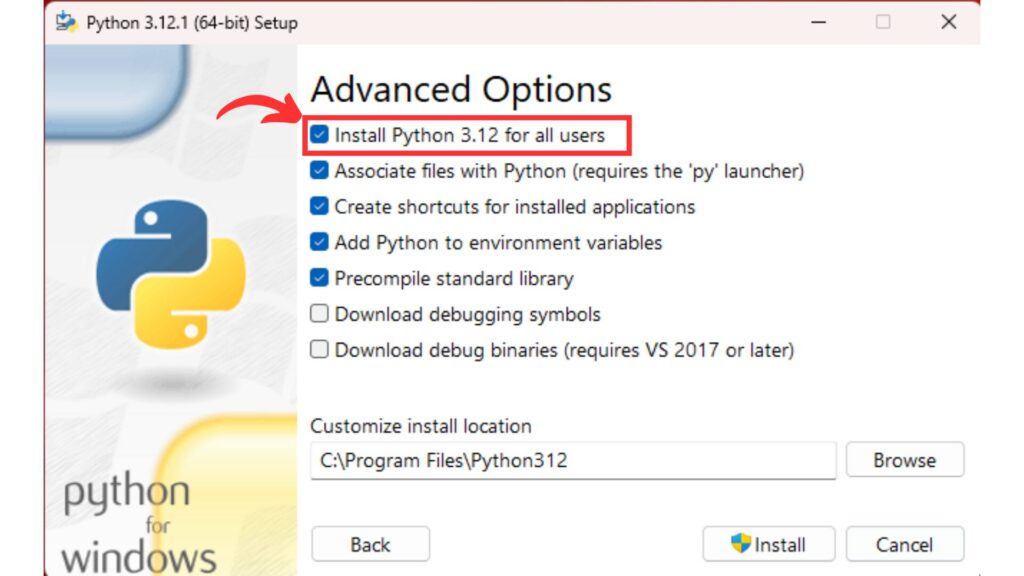
「Install」をクリックします。
これで、Pythonのインストールは完了です。
インストールの確認
Pythonが正常にインストールされているか確認しましょう。
まずコマンドプロンプトを開きます。
コマンドプロンプトの開き方
①Windowsのスタートメニューからコマンドプロンプトを探して実行する。
②「Windowsキー+R」を入力して、「ファイル名を指定して実行」というウィンドウを開き、「cmd」と入力して実行する
下記コマンドを入力して、エンターキーを押します。
python --versionPythonのバージョンが表示されれば、OKです。
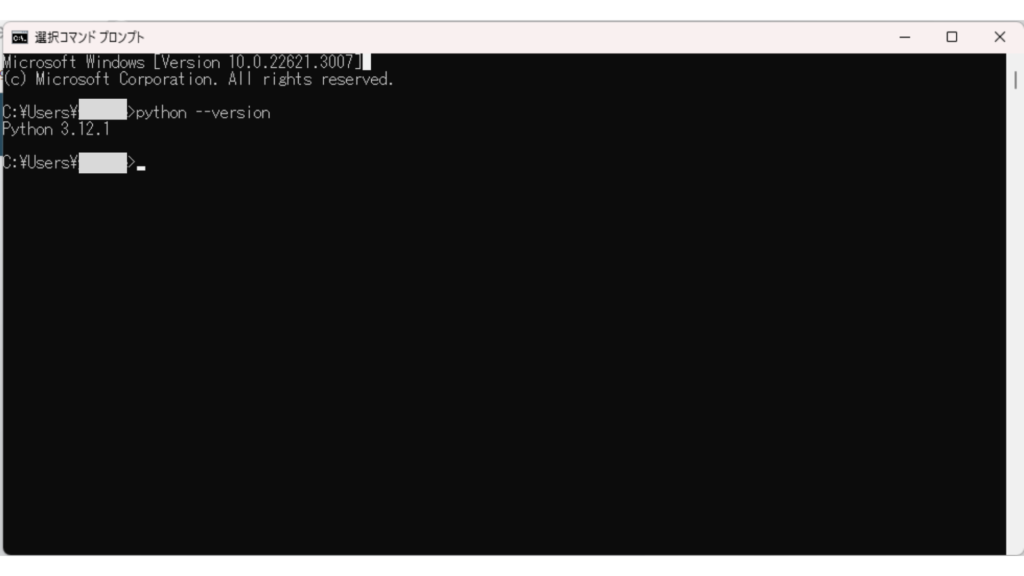
インストールの確認でエラーが出た場合
Pythonのインストール確認でエラーが出た場合、「Add python.exe to PATH」にチェックが入っていなかった可能性があります。
環境変数を直接設定する方法もありますが、初心者はPythonを再インストールしたほうがわかりやすいです。
「python-3.*.-amd64.exe」をダブルクリックします。
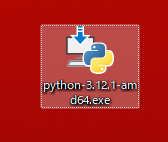
「アンインストール」をクリックし、完了するまで待ちます。
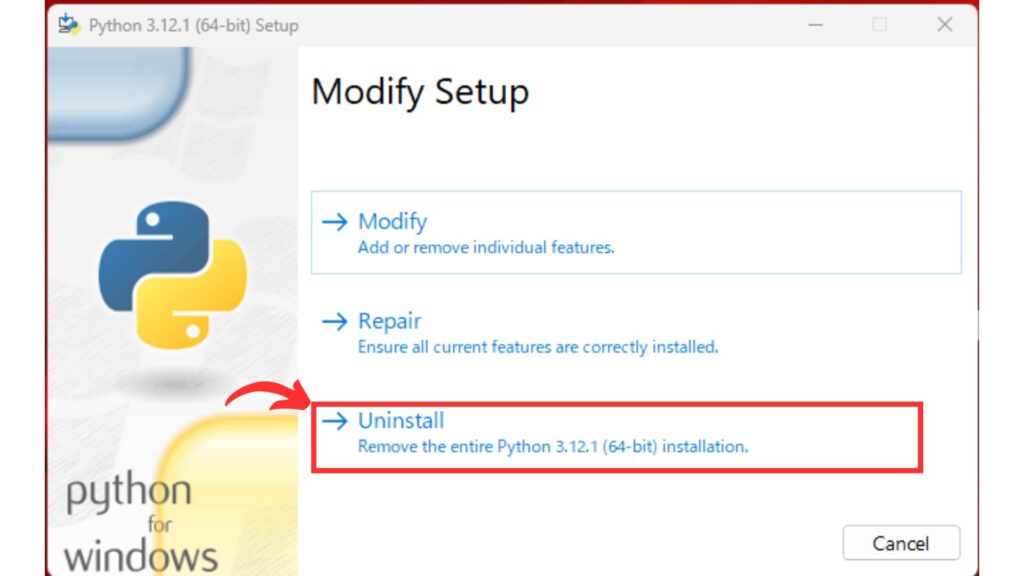
アンインストールが完了したら、再度「python-3.*.-amd64.exe」をダブルクリックして、インストールします。
テキストエディタでプログラム作成
Pythonのインストールが完了したので、次は簡単なプログラムを書いてみましょう。
プログラムはテキストエディタで書いていきます。
今回はWindows標準のメモ帳を使用します。
メモ帳で新規作成して、下記コマンドを入力します。
print("Hello, world!")これはprint関数を使って、「Hello, world!」と表示させるプログラムです。
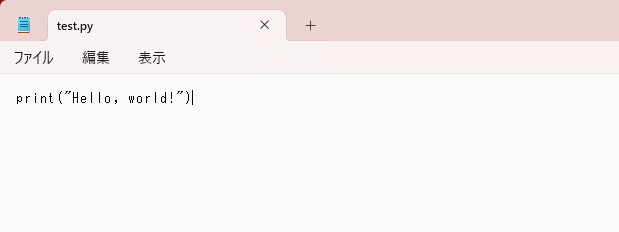
ファイル名を「test.py」にして保存します。
※保存先は自由に変更してください。今回はデスクトップに保存しました。

コマンドプロンプトでの実行
作成したプログラム「test.py」を実行してみます。
今回、コマンドプロンプトを使用して、Pythonプログラムを実行します。
先ほど使用したコマンドプロンプトを開きます。
コマンドプロンプトの開き方
①Windowsのスタートメニューからコマンドプロンプトを探して実行する。
②「Windowsキー+R」を入力して、「ファイル名を指定して実行」というウィンドウを開き、「cmd」と入力して実行する
下記コマンドを入力して、プログラムが保存されているフォルダに移動します。
cd (test.pyの保存先フォルダのフルパス)下記コマンドを入力して、エンターキーを押します。
python test.pyプログラムが実行されて、「Hello, world!」と出力されればOKです。
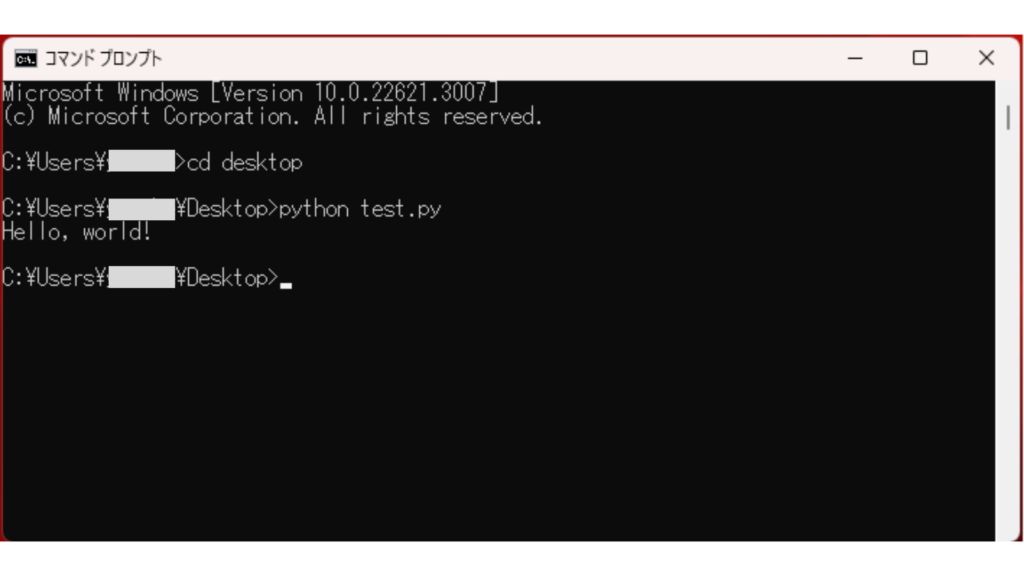
コマンドプロンプトの操作
dir:ディレクトリ(フォルダ)内の一覧
cd:ディレクトリ(フォルダ)の移動
例:cd test ⇒ 直下のtestフォルダに移動
cd C:\Program Files ⇒ 指定されたフォルダに移動
cd .. ⇒ 一つ上のフォルダに移動
アンインストール方法
「python-3.*.-amd64.exe」をダブルクリックします。
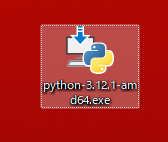
「アンインストール」をクリックし、完了するまで待ちます。
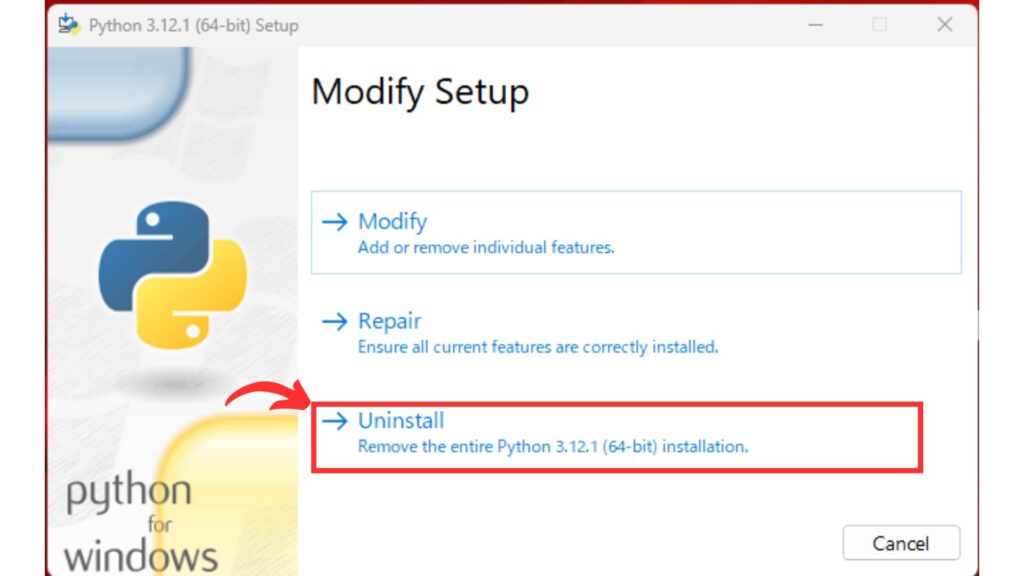
下記のような表示が出たら、アンインストール完了です。
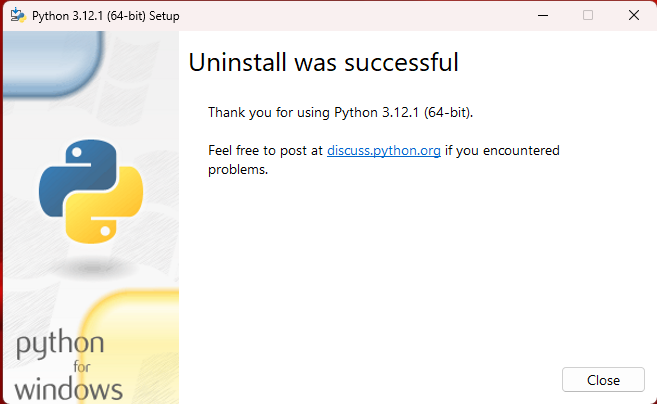
ライブラリのインストール
ライブラリとは、プログラムでよく使われる機能(関数やパッケージ)がまとめられたものを言います。
フレームワークとは、アプリケーションの開発を容易にするために設計されたライブラリとコードの集合のことを言います。
公式版Pythonには標準ライブラリが最初からインストールされていますが、データ分析で使用するpandasやNumPy、matplotlibなどのライブラリはインストールされていません。
Pythonの学習を進める中で、必要に応じてライブラリをインストールしましょう。
よく使うライブラリについては、こちらの記事で紹介しています。
⇒ Pythonライブラリを紹介!インポート方法もわかりやすく解説!!
Pythonの開発環境 VScode
Pythonのプログラムを作成するとき、メモ帳などのテキストエディタを使用しても良いのですが、
もっとおすすめなのが「Visual Studio Code(VSCode)」です。
VScodeとは、Microsoftによって開発された無料のソースコードエディタです。
軽量でありながら、多機能で拡張性に優れていることが特徴です。
プログラマーの間では非常に人気があり、Python以外でも様々なプログラミング言語やフレームワークに対応しています。
VScodeは公式サイトからダウンロードできます。
VSCodeについては、こちらの記事で詳しく解説しています。
⇒【初心者向け】Python開発に最適なVSCodeの導入方法を3ステップで解説!
⇒【2024年最新】Python開発で便利なVSCode拡張機能 オススメ15選!
よくある質問
公式版PythonとAnaconda、どっちをインストールすればいいの?
初心者はシンプルな公式版Python をダウンロードしましょう。必要に応じて、ライブラリをインストールしてください。
ライブラリについては、こちらの記事で紹介しています。
⇒ Pythonライブラリを紹介!インポート方法もわかりやすく解説!!Pythonはどこからダウンロードするの?
公式版Pythonは下記からダウンロードできます。
Pythonの学習方法は?
Pythonの学習は独学でも可能ですが、おすすめはオンラインスクールです。
プログラムのエラーなどでつまづいても、しっかりサポートしてもらえます。
オンラインスクールについては、コチラの記事で紹介しています。
⇒ 【初心者向け】Python を効率的に学べるオンラインスクールおすすめ3選!
おすすめ書籍
まとめ
本記事では、Pythonの始め方としてインストール方法とプログラムの実行方法について解説しました。
Pythonの環境づくりは学習の第一歩なので、がんばりましょう!
Pythonを実行できる環境が整ったら、実際にプログラムを書くことに挑戦してください。
Pythonの基本文法については、こちらの記事で紹介しています。
プログラムを書くための開発環境はVScodeがオススメです。
VSCodeのインストール方法については、こちらの記事で解説してます。
Pythonを効率的に学習するために
Pythonの学習方法は、書籍やyoutube、スクールなどがありますが、一番のおすすめはオンラインスクールでの学習です。
オンラインスクールを勧める理由は以下の通り。
- 学習カリキュラムが整っているので、体系的に学ぶことができる。
- 時間や場所を選ばずに、自分のペースで学習できる。
- 学習で詰まったときに、気軽に質問できる環境がある。
オンラインスクールについてはコチラの記事で紹介しています。
⇒ これで決まり!Pythonオンラインスクール おすすめ3社を厳選!
2024年10月1日から給付制度が拡充され、最大80%給付されるスクールもあります。
Python学習を効率的に進めるために、スクールの検討をしてみてください。
おすすめオンラインスクール
コスト重視:デイトラ
AIスキル重視:Aidemy PREMIUM
転職重視:キカガク
最後まで読んでいただきありがとうございます!
ご意見、ご感想があれば、コメントを頂けるとうれしいです!!





