- Pythonをインストールしたけど、次は何すればいいの?
- Python開発をするとき、エディタは何を使えばいいの?
- 快適なコーディングをしたい
こんな悩みを解決します!!
Pythonの環境構築が終わって、次に必要になるのが開発環境、エディタです。
エディタとしてWindows標準のメモ帳を使用することもできますが、コーディングしづらく、効率が悪いです。
Pythonでの開発を行う上で、オススメなエディタは「VSCode」です。
本記事では、Python開発に最適なVSCodeのインストール方法、日本語化方法、拡張機能インストールを3ステップでわかりやすく解説しています。
\ 学習時間をムダにしたくないなら /
おすすめオンラインスクール
Pythonを効率的に学習するには、オンラインスクールを活用するのがおすすめです。
おすすめオンラインスクールはこちらの記事で紹介しています。
⇒ これで決まり!Pythonオンラインスクール おすすめ3社を厳選!
VSCodeとは
VSCodeとは拡張機能が豊富なコードエディタのこと
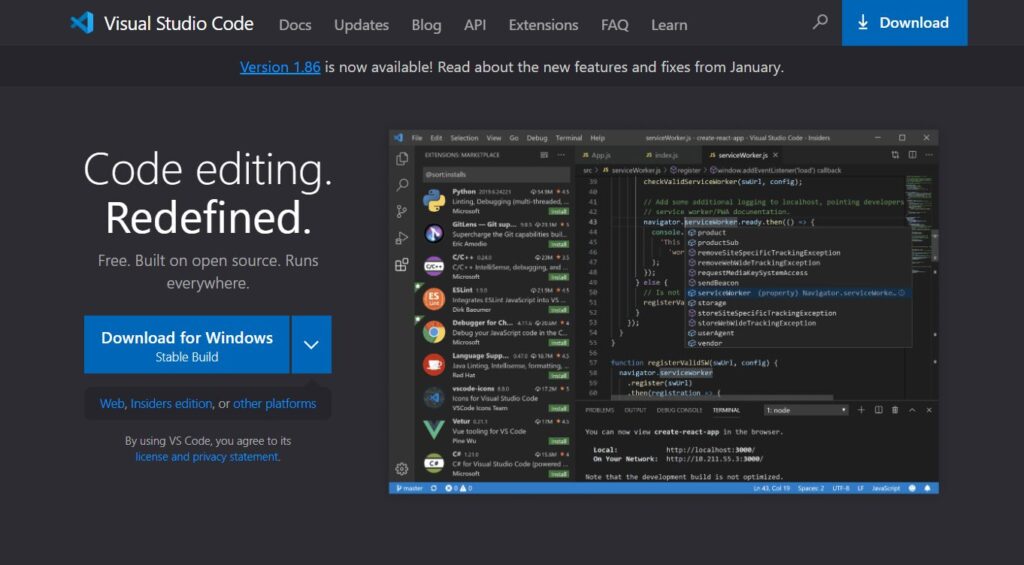
VSCode(正式名:Visual Studio Code)とは、Microsoftが開発・提供するオープンソースのコードエディタのことです。
VSCodeは軽量で高速、豊富な拡張機能と柔軟なカスタマイズ性により、Python開発に適しています。
VSCodeのメリット
VSCoodeのメリットは次の通りです。
メリット
- 豊富な拡張機能
- 軽快な動作
- 無料で利用可能
豊富な拡張機能
VSCode最大の利点は、豊富な拡張機能の存在です。
Python開発に役立つ拡張機能は数多く存在し、コード補完、デバッグ、コード整形、テスト実行など、開発を効率化する機能が多数提供されています。
軽快な動作
VSCodeの動作は非常に軽快です。
大規模なプロジェクトであっても、ストレスなく編集作業を行うことができます。
無料で利用可能
VSCodeはオープンソースのソフトウェアであり、無料で利用できます。
また、ソースコードが公開されているため、機能を拡張したり、自分のニーズに合わせてカスタマイズしたりすることができます。
VSCodeのデメリット
VSCodeのデメリットは次の通りです。
デメリット
- デフォルト設定では機能が限定的
- 初期設定が簡単ではない
- 動作が重くなる場合がある
デフォルト設定では機能が限定的
VSCodeは拡張機能によって機能が拡張されますが、デフォルト設定では機能が限定的です。
Python開発を快適に行うためには、必要な拡張機能をインストールする必要があります。
初期設定が簡単ではない
VSCodeは豊富な機能を備えているため、設定が複雑になりがちです。
初心者にとっては、設定画面を理解するのが難しいと感じるかもしれません。
動作が重くなる場合がある
拡張機能をたくさんインストールすると、VSCodeの動作が重くなる場合があります。
特に、メモリ容量が少ないPCでは注意が必要です。
VSCodeの導入方法 3ステップ
STEP1 Pythonのインストール
VSCode自体にはPythonは含まれていません。
VSCodeでPython開発するためには、まずPythonをインストールしておく必要があります。
公式版Pythonは、Pythonの公式サイトからダウンロードすることができます。
インストール手順は簡単なため、初心者でも簡単にインストールすることができます。
Python公式サイト(https://www.python.org/)
Pythonのインストール方法については、こちらの記事で詳しく解説しています。
⇒【初心者必見】失敗しないPythonの始め方、インストールマニュアル!!
STEP2 VSCodeのインストール
ここから本格的にVSCodeでの開発環境を整えていきます。
公式サイトにアクセスして、VSCodeをダウンロードします。
「Download for Windows」をクリックします。
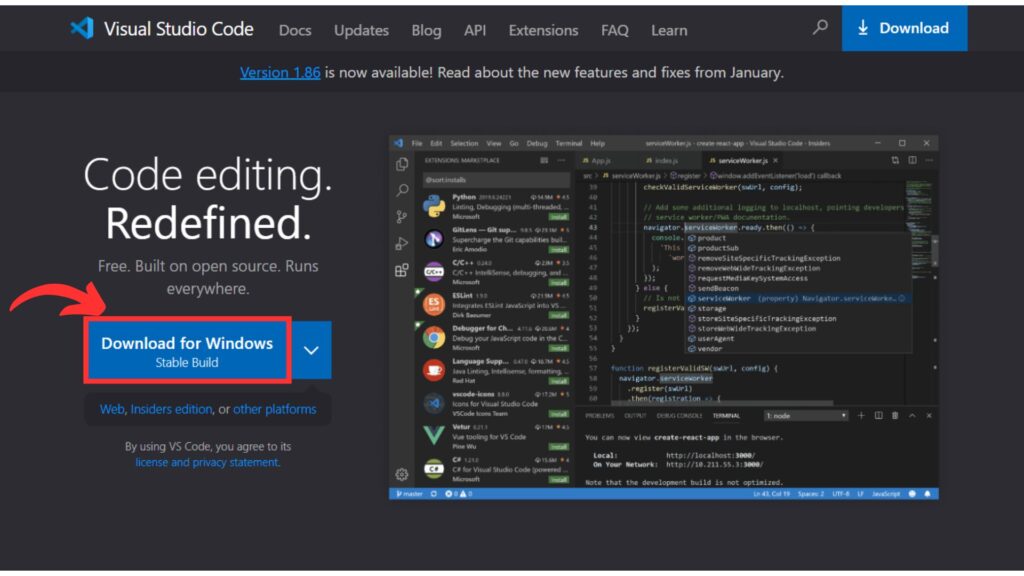
ダウンロードされた「VSCodeUserSetup-x64-...exe」をクリックします。

「使用許諾契約書の同意」で「同意する」にチェックをつけて、「次へ」をクリックします。

「インストール先の指定」で、VSCodeをインストールする場所に問題がなければ、「次へ」をクリックします。
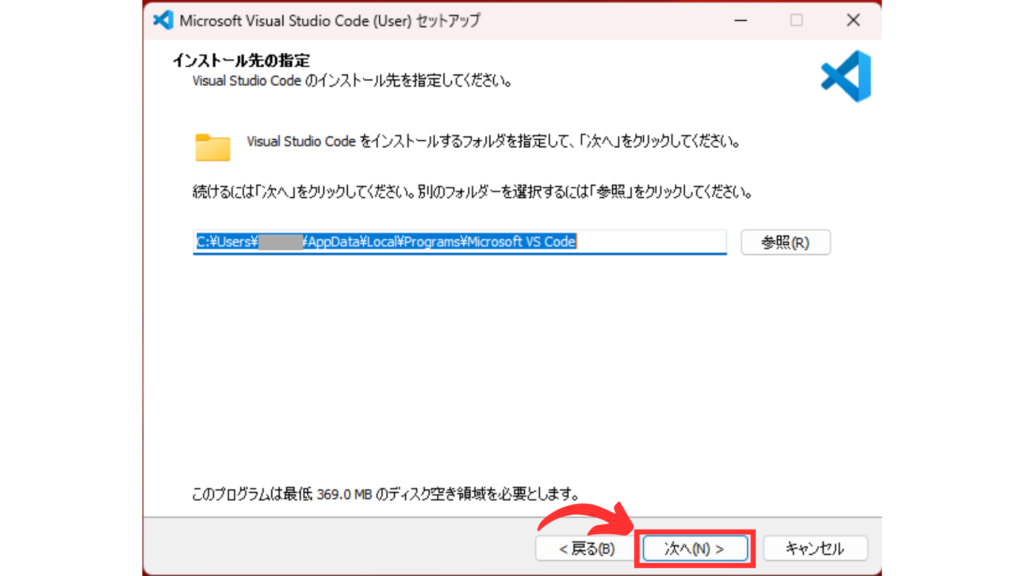
「スタートメニューフォルダーの指定」では、そのまま「次へ」をクリックします。
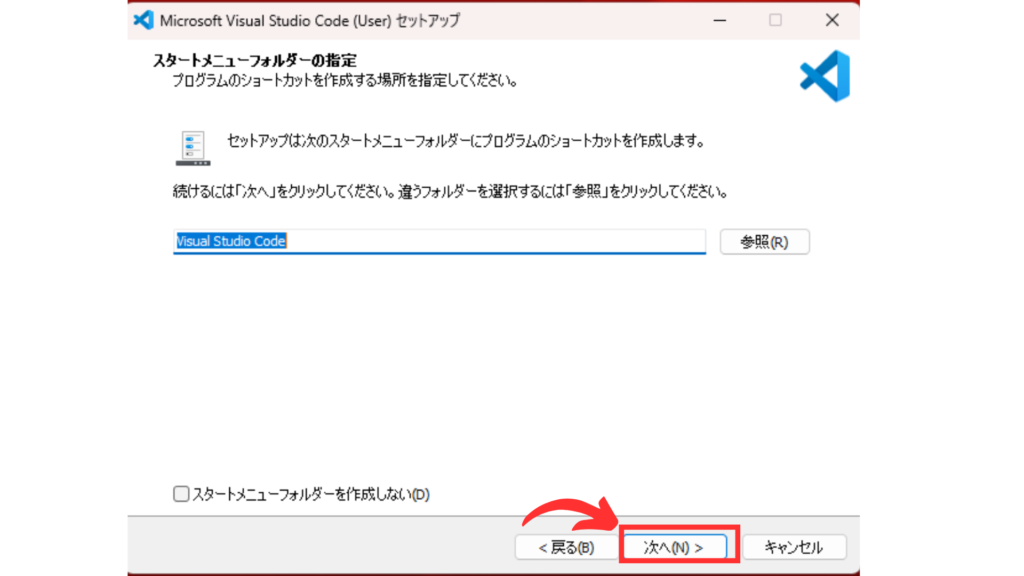
「追加タスクの選択」では、追加したい項目にチェックして「次へ」をクリックします。
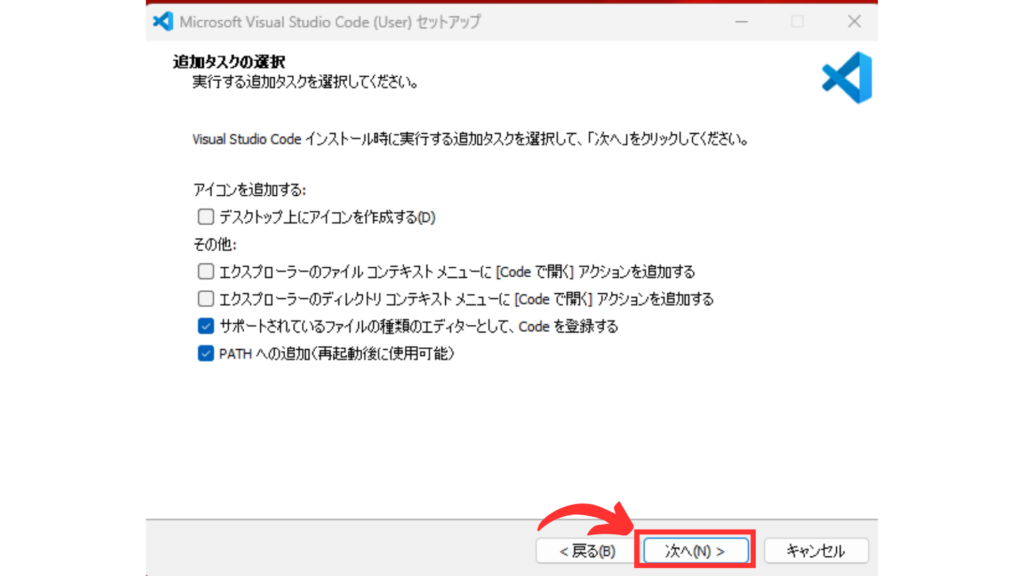
「インストール準備完了」では、設定項目に問題がなければ、「インストール」をクリックする。
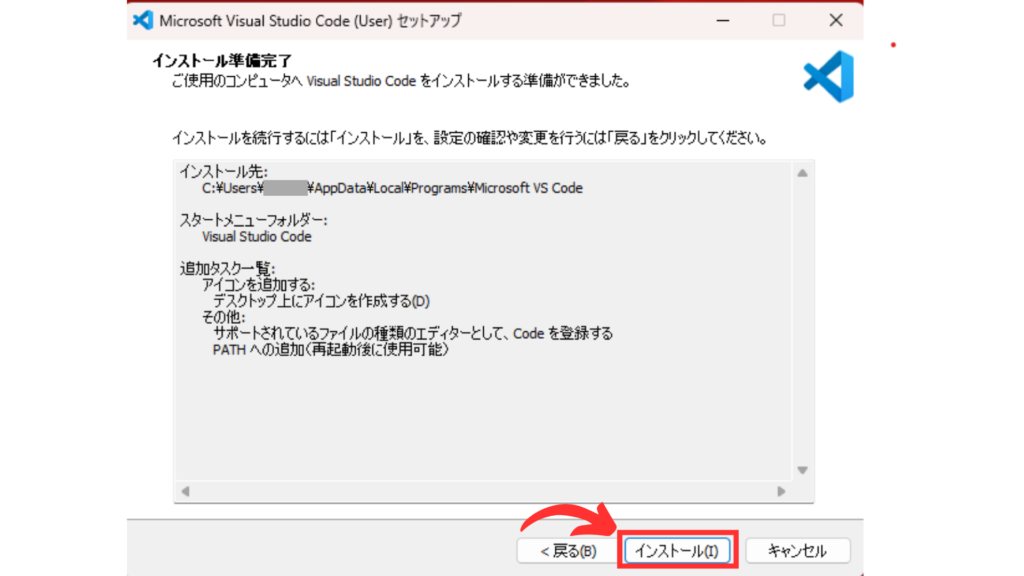
下記画面が出れば、インストール完了です。
「Visual Studio Codeを実行する」にチェックした状態で「完了」をクリックします。

VSCodeが起動します。
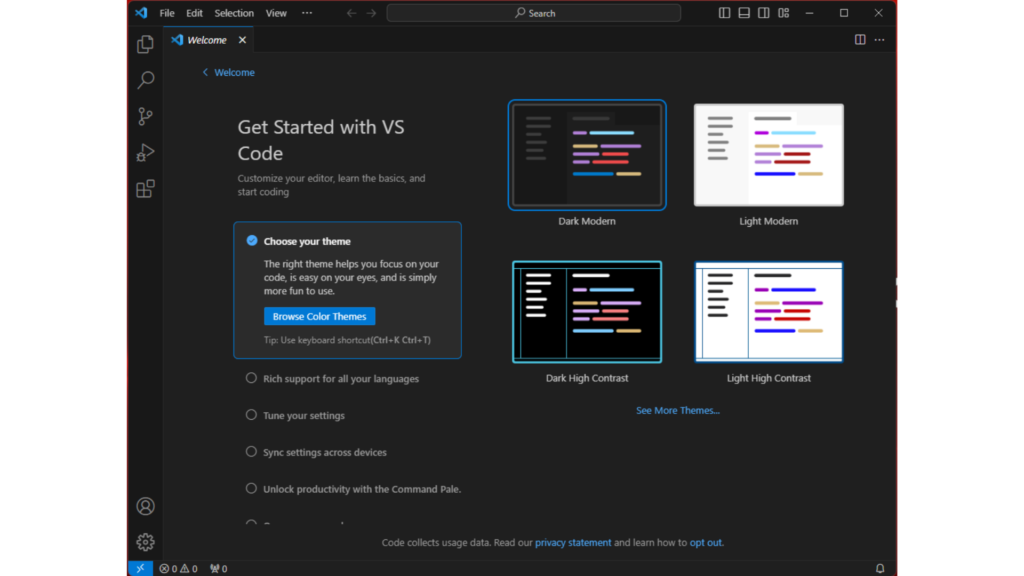
STEP3 VSCodeの日本語化、Pythonの拡張機能導入
Pythonを開発する際に、下記2つの拡張機能を導入しましょう。
※拡張機能の詳細は、後ほど解説します。
| 名称 | 概要 |
|---|---|
| Japanese Language Pack for Visual Studio Code | VScodeの日本語化 |
| Python | コードの自動補完やエラー検出、デバッグなどをサポートしてくれます。 Pylance、Python Debuggerも同時にインストールされます。 |
VSCodeは初期設定では英語表記なので、日本語化するほうが使いやすいです。
下記ボタンから拡張機能(EXTENSIONS)を開きます。

検索欄に「Japanese」と記入して検索します。

「Japanese Language Pack for Visual Studio Code」の「install」をクリックし、インストールします。

右下の「Chage Language and Restart」をクリックします。
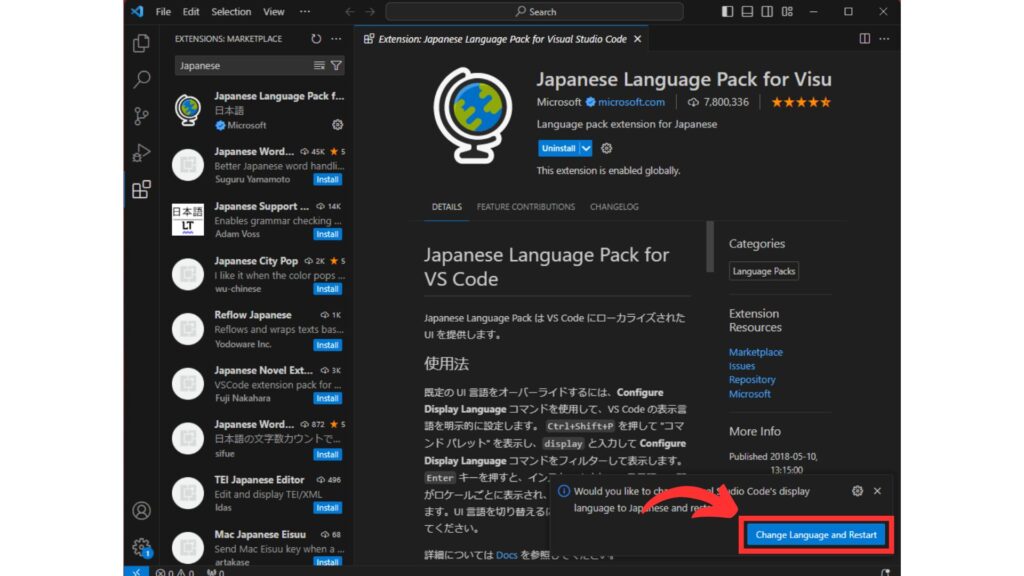
VSCodeが再起動しますので、日本語化されていることを確認してください。
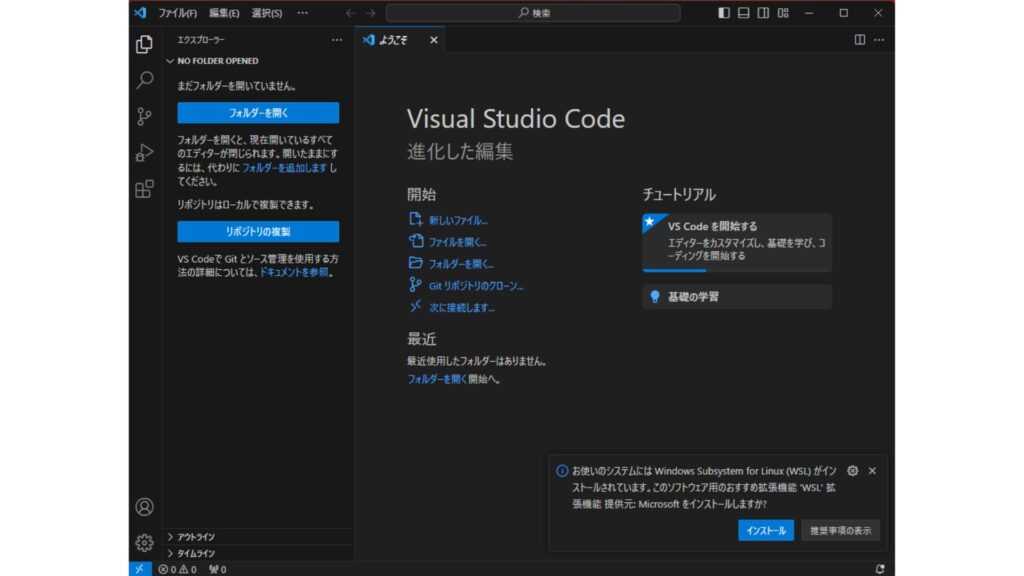
拡張機能「Python」も同様の手順でインストールします。
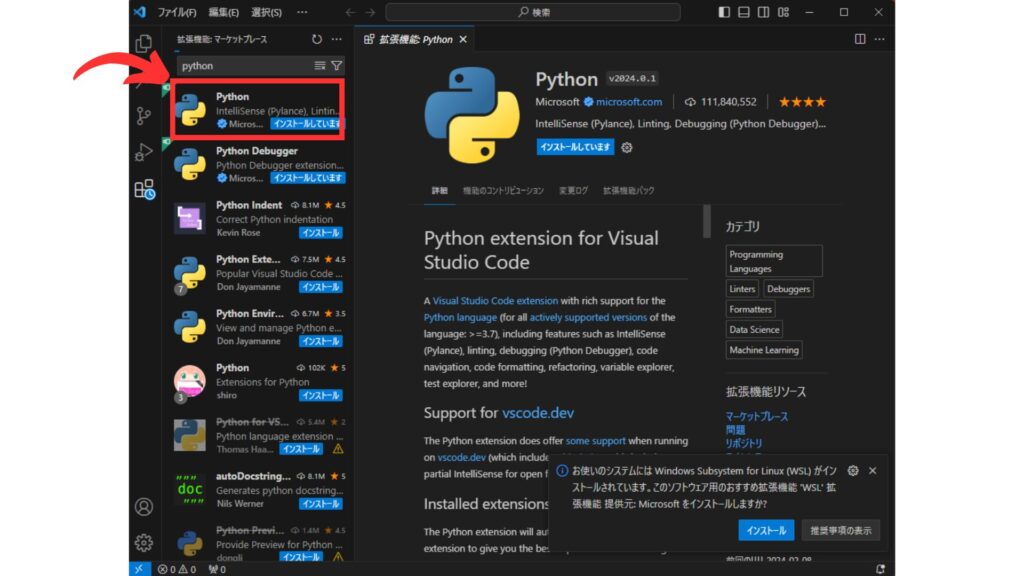
VSCodeの拡張機能
拡張機能とは
拡張機能とは、VSCodeの基本機能を補強または新しい機能を追加するためのプラグインやアドオンのことです。
言語サポート、デバッグツール、コードフォーマット、テーマ、リントツールなど多くの便利なツールが拡張機能として提供されています。
拡張機能のインストール方法
拡張機能のインストール手順は次の通りです。
下記ボタンから拡張機能(EXTENSIONS)を開きます。
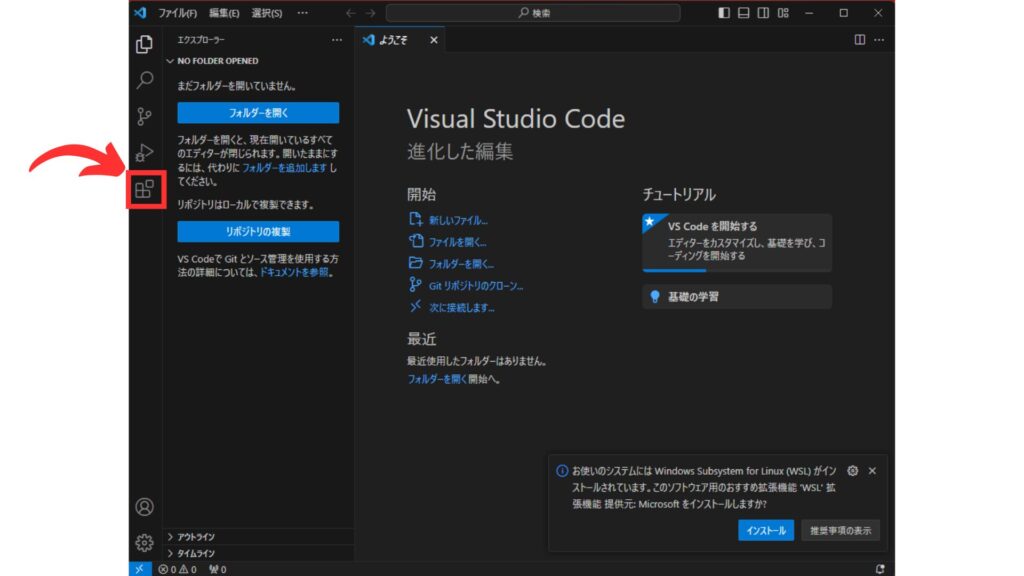
検索欄に導入したい拡張機能の名前の一部やキーワードを入力して、検索します。
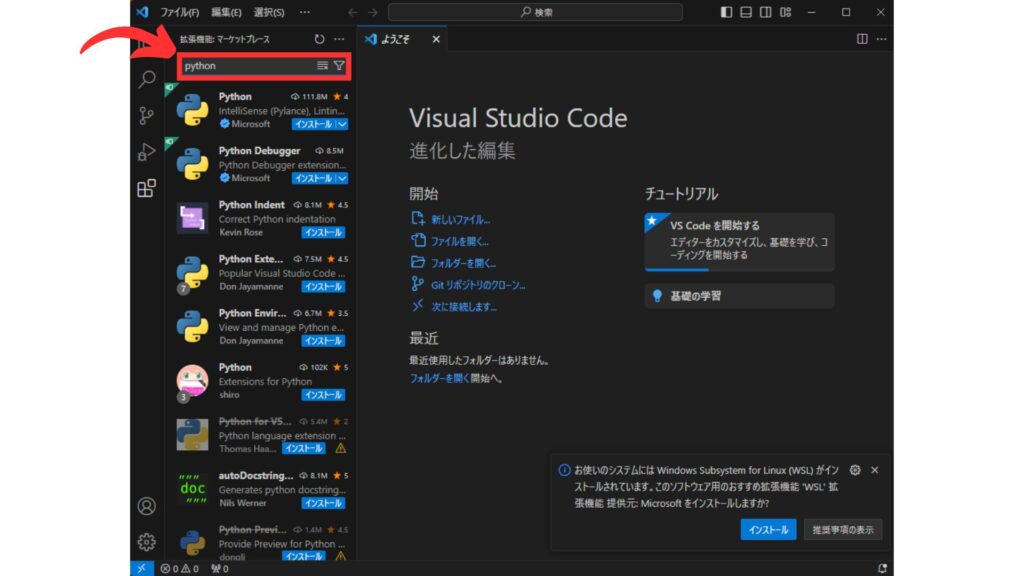
目的の拡張機能を見つけたら、「インストール(install)」をクリックします。
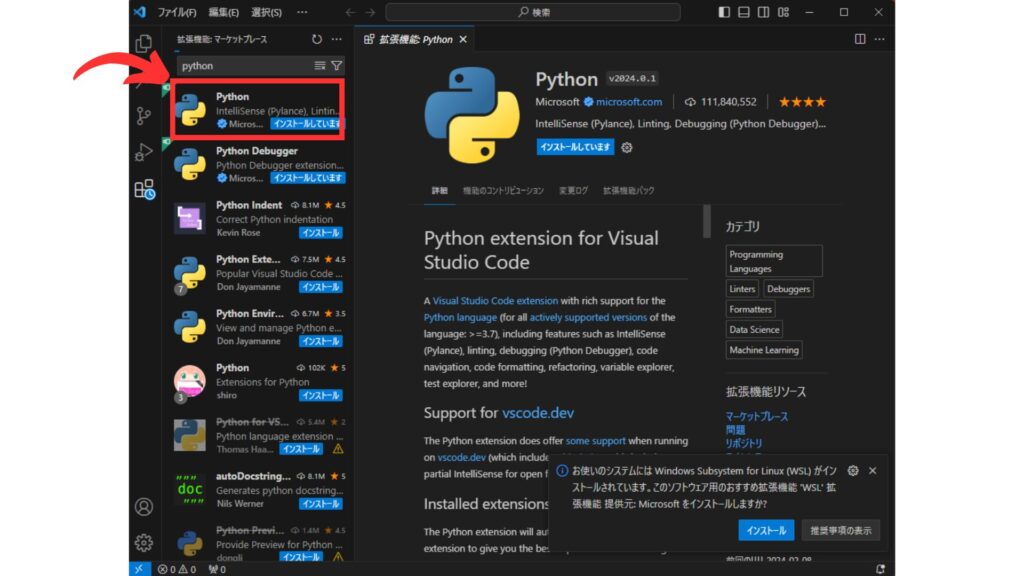
検索欄のキーワードを消すと、インストールされている拡張機能の一覧が表示されます。
目的の拡張機能が一覧に表示されていれば、インストール完了です。
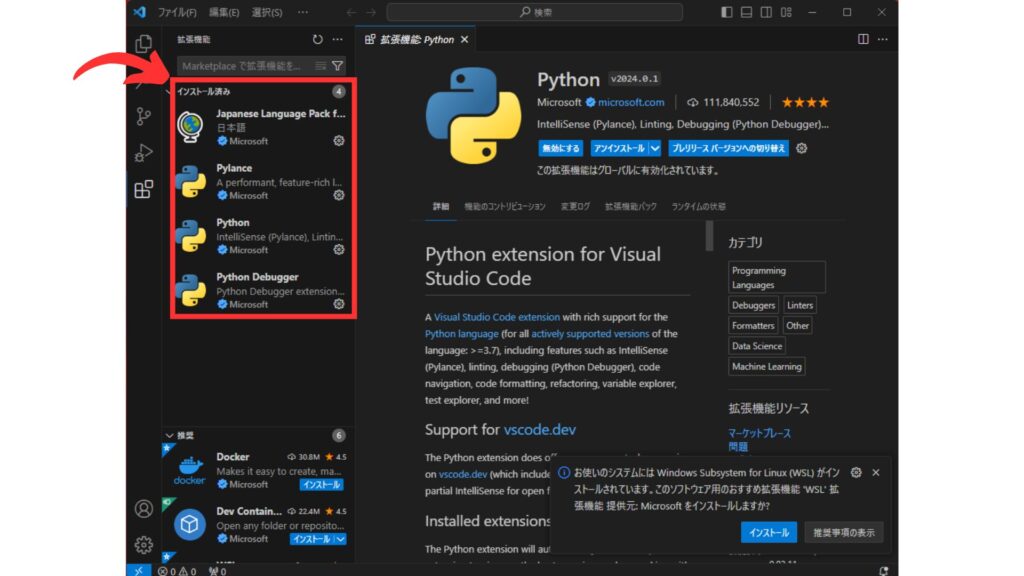
拡張機能のアンインストール方法
試しにいれた拡張機能を全く使っていないときや他の拡張機能に変更したいときは、拡張機能をアンインストールしましょう。
アンインストールの手順は次の通りです。
下記ボタンから拡張機能(EXTENSIONS)を開きます。
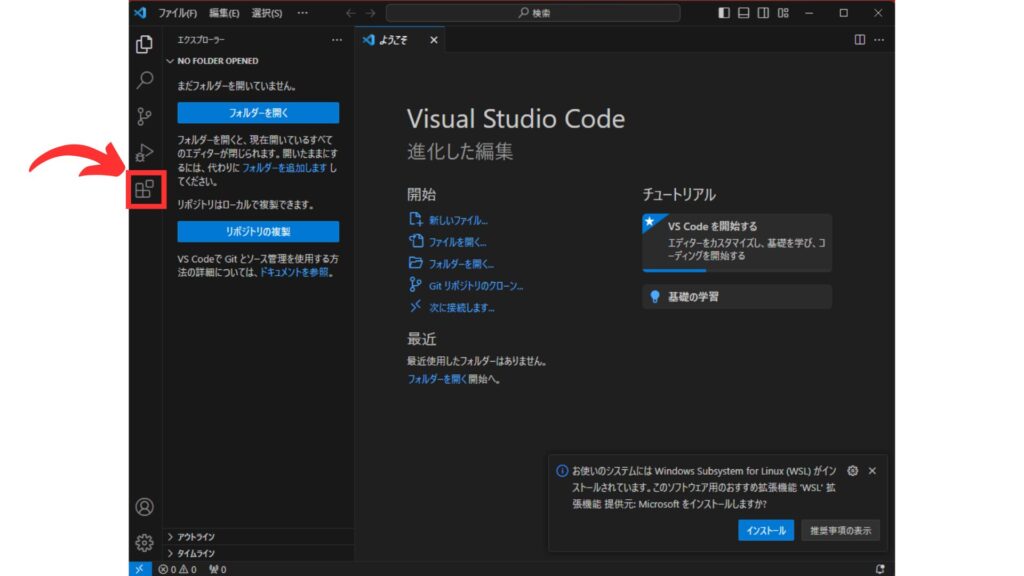
アンインストールしたい拡張機能を選択します。
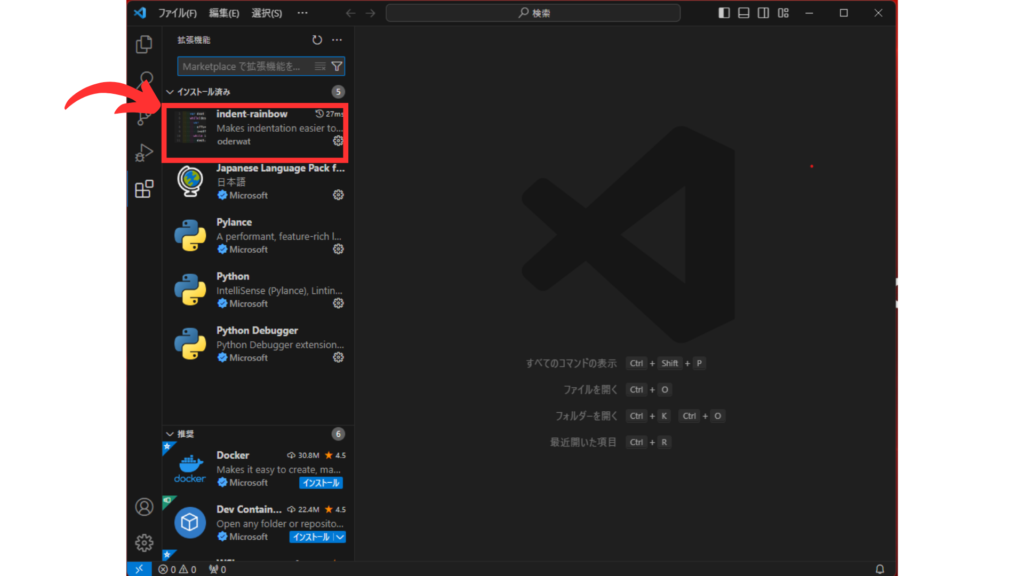
「アンインストール」をクリックします。
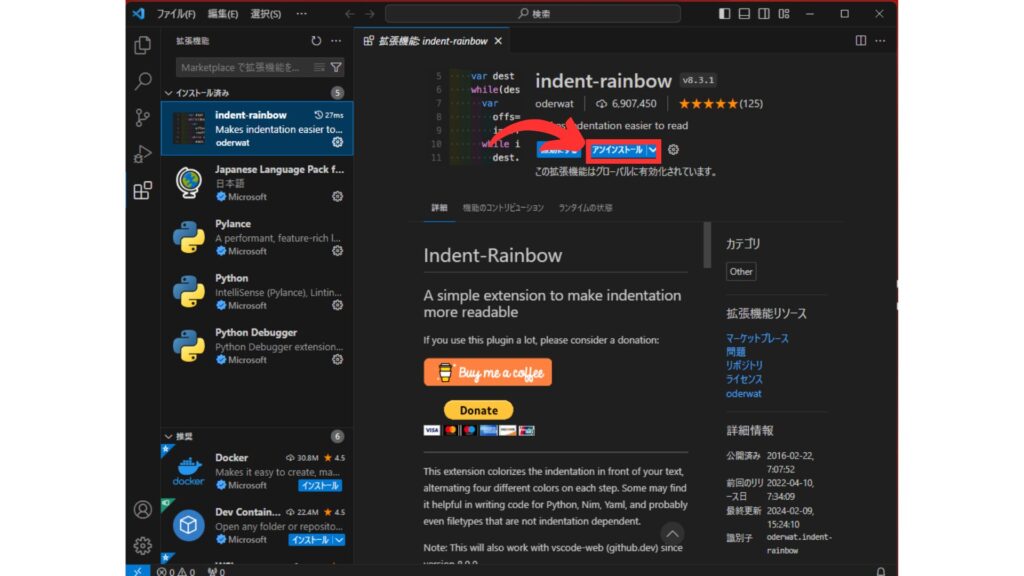
拡張機能によっては、再読み込みをする必要があります。
その場合は、下記図のような「再読み込みが必要です」をクリックします。
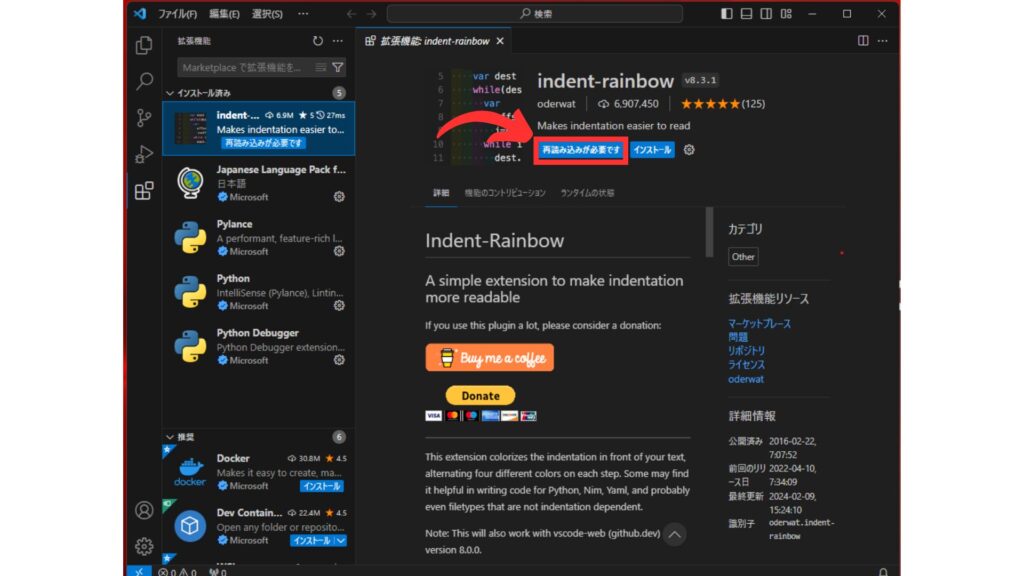
拡張機能の一覧から目的の拡張機能が削除されていることを確認してください。

Python開発で必須の拡張機能 一覧
| 名称 | 概要 |
|---|---|
| Japanese Language Pack for Visual Studio Code | VScodeの日本語化 |
| Python | コードの自動補完やエラー検出、デバッグなどをサポートしてくれます。 Pylance、Python Debuggerも同時にインストールされます。 |
入れておくと便利なオススメ拡張機能 一覧
| 名称 | 概要 |
|---|---|
| autopep8 | PEP8に合わせて、フォーマットしてくれる |
| isort | ライブラリのインポート文を整列 |
| ndent-rainbow | インデントの色付け |
| Better Comments | コメントの色分け |
| Trailing Spaces | 行の最後のスペースを可視化 |
| Path Intellisense | パスの補完 |
| Error Lens | エラー内容記載 |
| Code Runner | プログラムを簡単に実行できる |
| Jupyter | VSCode上でJupyter notebookを使う |
| Material Icon Theme | アイコンを変更 |
オススメ拡張機能についてはこちらの記事を参考にしてください。
⇒ Python開発で便利なVSCode拡張機能
VSCodeの再インストール方法
アンインストール
拡張機能や設定をいじっていると、VSCodeの動作がおかしくなる場合があります。
その時は、VSCodeを再インストールすることをオススメします。
VSCodeのアンインストール画面は使用するPCによって変わります。
Windows11だと、次の画面でアンインストールを行います。
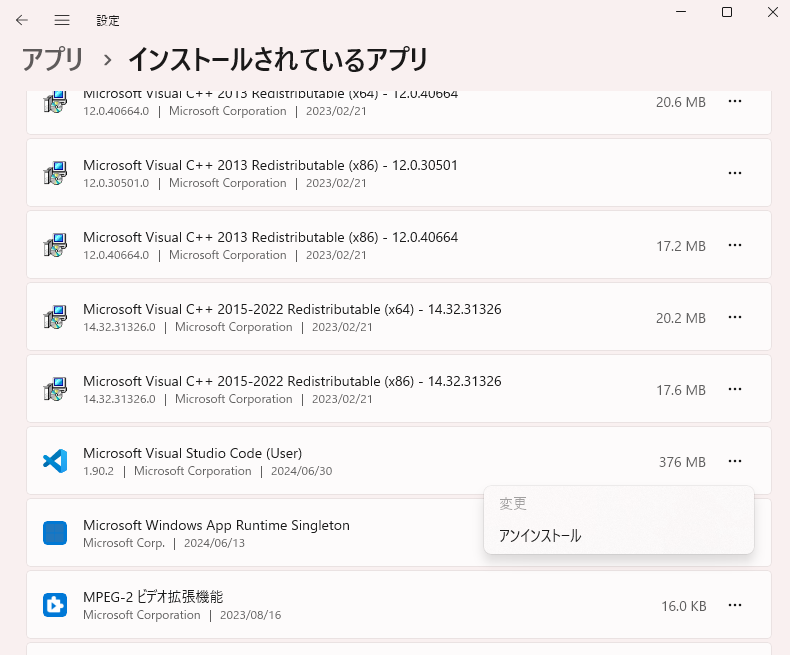
VSCodeの設定削除方法
VSCodeをアンインストールしただけでは、各設定が残ったままになります。
下記フォルダ内に、VSCodeの拡張機能や設定に関する情報が残っているので、削除してください。
- C:\Users[ユーザ名].vscode
- C:\Users[ユーザ名]\AppData\Roaming\Code
設定を削除したら、公式サイトからダウンロードした「VSCodeUserSetup-x64-…exe」を使い、VSCodeを再インストールします。
VSCodeの便利なショートカット 一覧
VSCodeを使用するときに、覚えておくと便利なショートカットキーを紹介します。
| ショートカットキー | 機能 |
|---|---|
| 「Ctrl」 + 「@」 | ターミナルの表示/非表示 |
| 「Ctrl」 + 「B」 | サイドバーの表示/非表示 |
| 「Ctrl」 + 「Shift」 + 「P」 | コマンドパレットを開く |
| 「Ctrl」 + 「N」 | 新しいファイルを開く |
| 「Ctrl」 + 「Tab」 | ファイル間を切り替える |
| 「Ctrl」 + 「S」 | コードの保存 |
| 「Ctrl」 + 「/」 | 行のコメント切り替え |
Q&A
VSCodeって何?
Python開発に最適な無料のコードエディタです。
VSCodeとは別に、Pythonをインストールする必要がある?
VSCodeはPythonコードの編集やデバッグをサポートするツールですが、Pythonの実行環境自体は提供しません。
Pythonを実行するには、先にPythonを公式ウェブサイトからダウンロードし、インストールしておく必要があります。
VSCodeの拡張機能って何?
拡張機能とは、VSCodeの基本機能を補強または新しい機能を追加するためのプラグインやアドオンのことです。
必要に応じて、拡張機能を導入することで、快適にPython開発を行うことができます。
おすすめ書籍
まとめ
本記事では、Python開発に最適なVSCodeのインストール方法、日本語化方法、拡張機能インストールを3ステップでわかりやすく解説しました。
VSCodeは拡張機能により、Python開発を効率的におこなうことができます。
本記事を参考にして、快適な開発環境を作りましょう。
Python開発をする際にオススメの拡張機能については、こちらの記事で紹介しています。
Pythonでプログラミングをする際は、仮想環境を使用することをおすすめしています。
仮想環境については、こちらの記事で解説しています。
Pythonを効率的に学習するために
Pythonの学習方法は、書籍やyoutube、スクールなどがありますが、一番のおすすめはオンラインスクールでの学習です。
オンラインスクールを勧める理由は以下の通り。
- 学習カリキュラムが整っているので、体系的に学ぶことができる。
- 時間や場所を選ばずに、自分のペースで学習できる。
- 学習で詰まったときに、気軽に質問できる環境がある。
オンラインスクールについてはコチラの記事で紹介しています。
⇒ これで決まり!Pythonオンラインスクール おすすめ3社を厳選!
2024年10月1日から給付制度が拡充され、最大80%給付されるスクールもあります。
Python学習を効率的に進めるために、スクールの検討をしてみてください。
おすすめオンラインスクール
コスト重視:デイトラ
AIスキル重視:Aidemy PREMIUM
転職重視:キカガク
最後まで読んでいただきありがとうございます!
ご意見、ご感想があれば、コメントを頂けるとうれしいです!!





