- Pythonの環境構築が難しい。
- どこにいてもPythonでプログラムを作成したい。
- データ分析結果のデータフレームを簡単に見たい。
こんな悩みを解決します!!
Pythonでプログラミングを始めるには、まずはPythonを実行する環境構築が必要になります。
本サイトでもPythonのインストール方法を紹介しています。
⇒【初心者必見】失敗しないPythonの始め方、インストールマニュアル!!
しかし、Pythonの環境構築が難しいと感じる人もいるかと思います。
Google Colabを使用すれば、自分のPCに環境構築しなくても、Pythonのプログラムを作成・実行をすることができます。
本記事では、Google Colabの使い方やショートカットをわかりやすく解説しています。
\ 学習時間をムダにしたくないなら /
おすすめオンラインスクール
Pythonを効率的に学習するには、オンラインスクールを活用するのがおすすめです。
おすすめオンラインスクールはこちらの記事で紹介しています。
⇒ これで決まり!Pythonオンラインスクール おすすめ3社を厳選!
Google Colab(Google Colaboratory)の基本
Google Colabとは
Google Colabの正式名はGoogle Colaboratory、読み方は「グーグル コラボ」「グーグル コラボラトリー」です。
Google Colabとは、ブラウザ上でPythonコードを記述し、実行できる無料のクラウドサービスです。
JupyterLab(Jupyter Notebook)をベースにしているため、操作画面は非常に似ています。
Google ColabにはPythonの主要なライブラリがプリインストールされているので、ライブラリのインストール作業をせずにすぐに使用することができます。
GPUやTPUを手軽に使用することができるため、データ分析、機械学習プロジェクト、教育目的など、幅広い用途で利用されています。
Google Colabは無料で使用することができます。
自分のPCにPythonの開発環境を構築する必要がないため、Pythonを学習するときに便利です。
Google Colabのメリット、デメリット
メリット
- Googleアカウントがあれば無料で利用可能
- Pythonの開発環境を構築せずに利用できる
- クラウドIDEのため、高スペックなPCを必要としない
- GPUやTPUといったハードウェア機能を無料で使用できる
- ソースコードもクラウド管理のため、共有が非常に簡単
- Google Colabではテキストにマークダウンが利用できる
- 豊富なライブラリがプリインストールされている
デメリット
- Google Colabはクラウド上で動作するため、インターネット接続が必須
- Google Colabの環境は一時的なもので、随時初期化される
- 無料版では、一度に連続して利用できるGPUの使用時間に制限がある
- 容量はGoogle Driveに依存するため、15GB以上は課金が必要
- ローカルデータを使用する場合、Google Driveにアップロードする必要がある
- 長時間の実行や大規模なデータ処理には不向き
Google Colabの利用方法
アクセス方法
Google ColabはGoogleアカウントを持っていれば無料で使用することができます。
Google Colabにアクセスする方法は下記2つあります。
①直接アクセスする
Google Colab公式サイト「Colaboratory へようこそ」
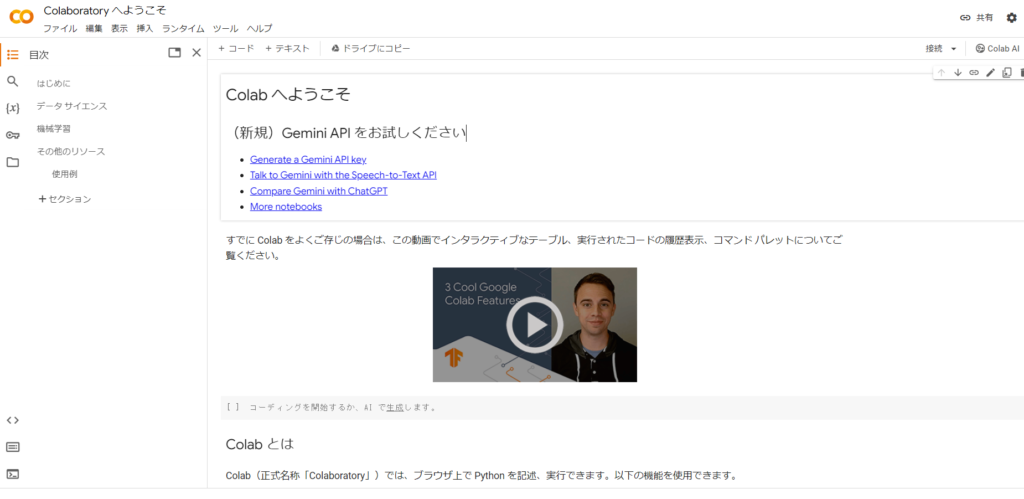
②Google Driveからアクセスする
Google Driveで「新規」をクリック
「その他」⇒「Google Colaboratory」で新規ノートブックを作成することができます。
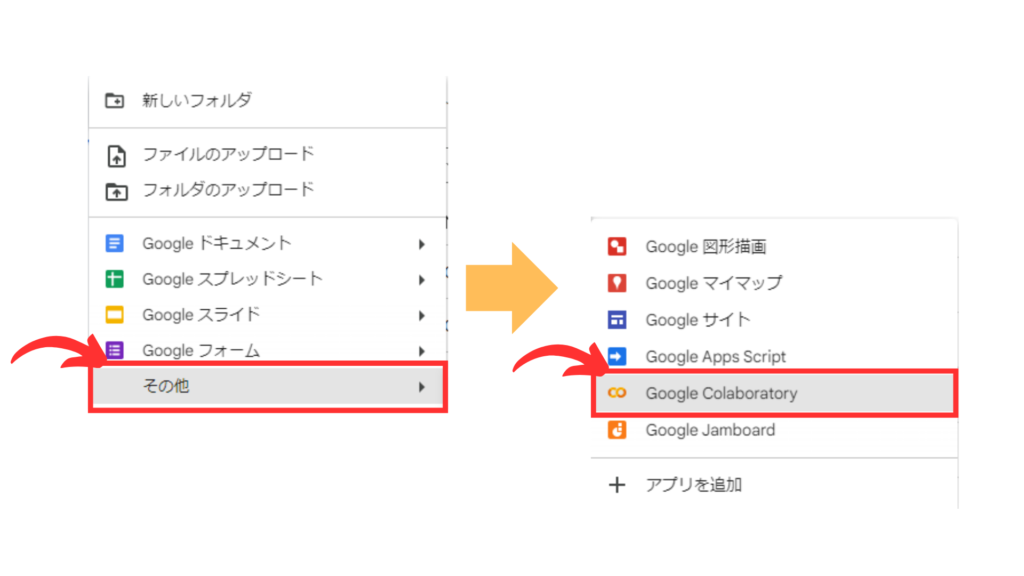
Google Colabの基本的な使い方
基本的な使い方は、JupyterLabと同じです。
JupyterLabについてはこちらの記事で紹介しています。
⇒【JupyterLabの使い方】初心者は迷ったらこれだけ読め!
プログラムはセルに記入します。
セル内のプログラムを実行すると、処理結果がすぐ下に出力されます。
「+コード」
または、
「Ctrl」+「M」「B」でコードセルを追加することができます。
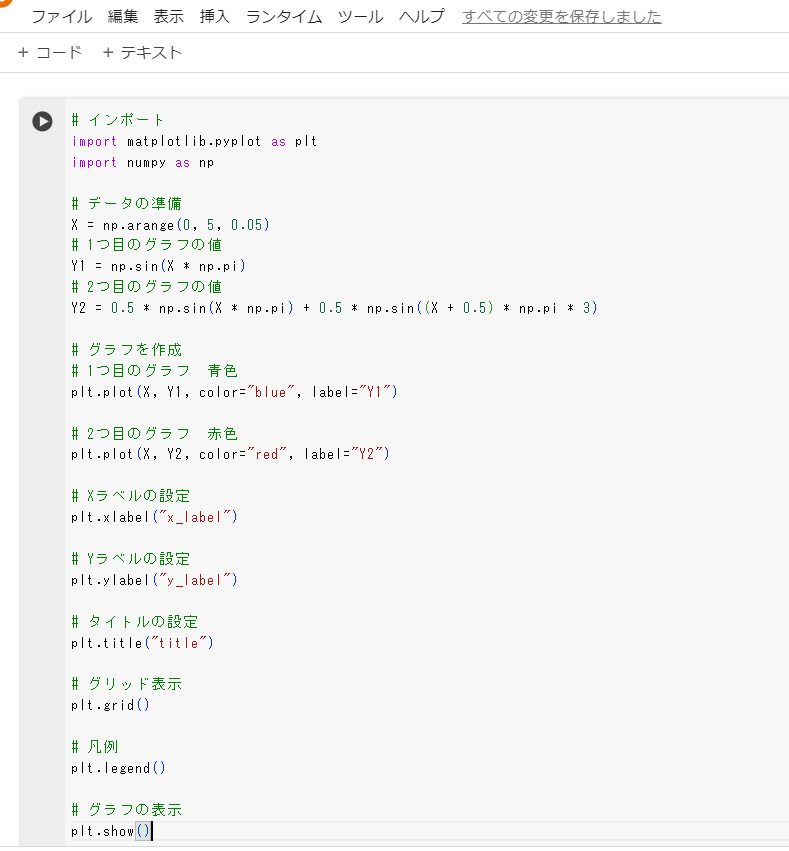
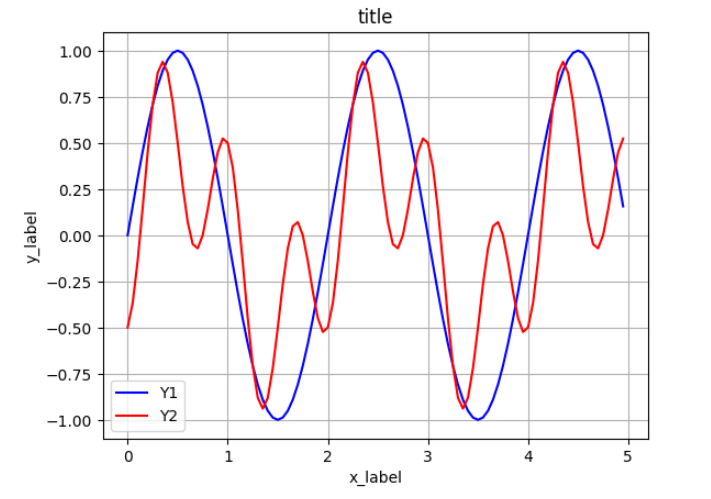
Google Colabのショートカットキー 一覧
Google Colabを使うときに、覚えておくと便利なショートカットキーは次の通りです。
| ショートカットキー | 内容 |
|---|---|
| 「Ctrl」+「S」 | ノートブックを保存 |
| 「Ctrl」+「O(オー)」 | ノートブックを開く |
| 「Ctrl」+「M」「.(ドット)」 | セッションを再起動する |
| 「Ctrl」+「Shift」+「A」 | すべてのセルを選択 |
| 「Ctrl」+「M」「A」 | 上にコードセルを挿入 |
| 「Ctrl」+「M」「B」 | 下にコードセルを挿入 |
| 「Ctrl」+「M」「-(マイナス)」 | カーソル位置で分割 |
| 「Ctrl」+「Enter」 | 現在のセルを実行 |
| 「Alt」+「Enter」 | セルを実行して新しいセルを挿入 |
| 「Shift」+「Enter」 | セルを実行して次のセルを選択 |
| 「Ctrl」+「F8」 | 現在より前のセルを実行 |
| 「Ctrl」+「F9」 | ノートブック内のすべてのセルを実行 |
| 「Ctrl」+「M」「I(アイ)」 | 実行を中断 |
| 「Ctrl」+「M」「L」 | 行番号の表示/非表示を切り替え |
| 「Ctrl」+「M」「H」 | キーボードショートカットを表示 |
ショートカットキーの変更
メニューの「ツール」⇒「キーボードショートカット」
または
「Ctrl」+「M」「H」で設定画面を開きます。
変更したい項目で、ショートカットキーを変更します。
「保存」をクリックします。
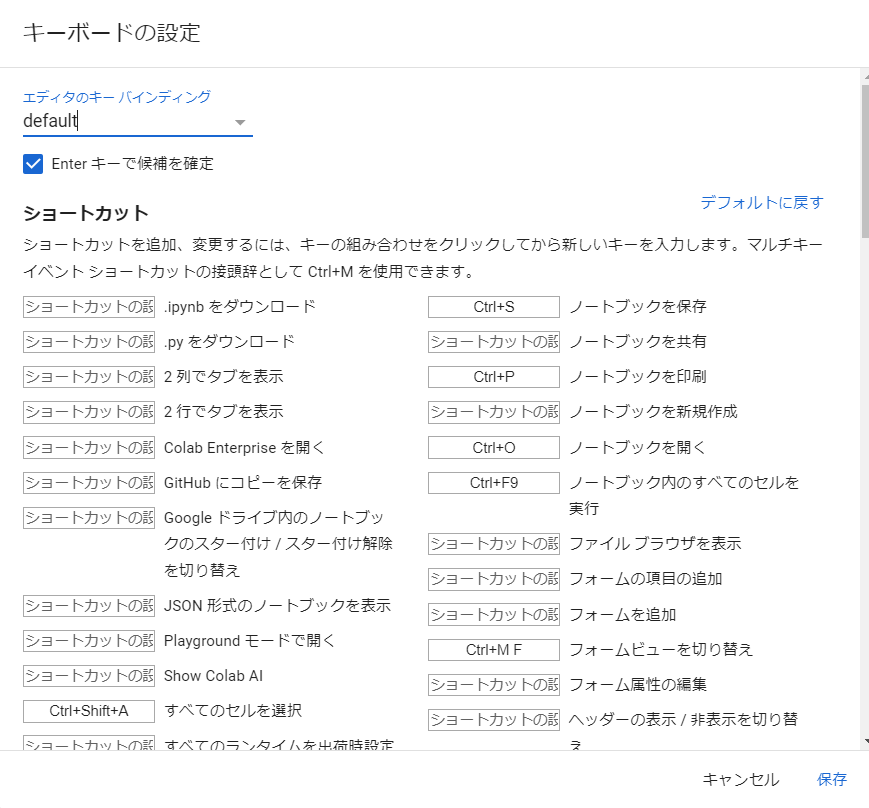
Google Driveとの接続方法
Google Driveと接続するには下記手順で行います。
下記コマンドをセルに入力して実行する。
from google.colab import drive
drive.mount('/content/drive')「Googleドライブに接続」をクリックします。
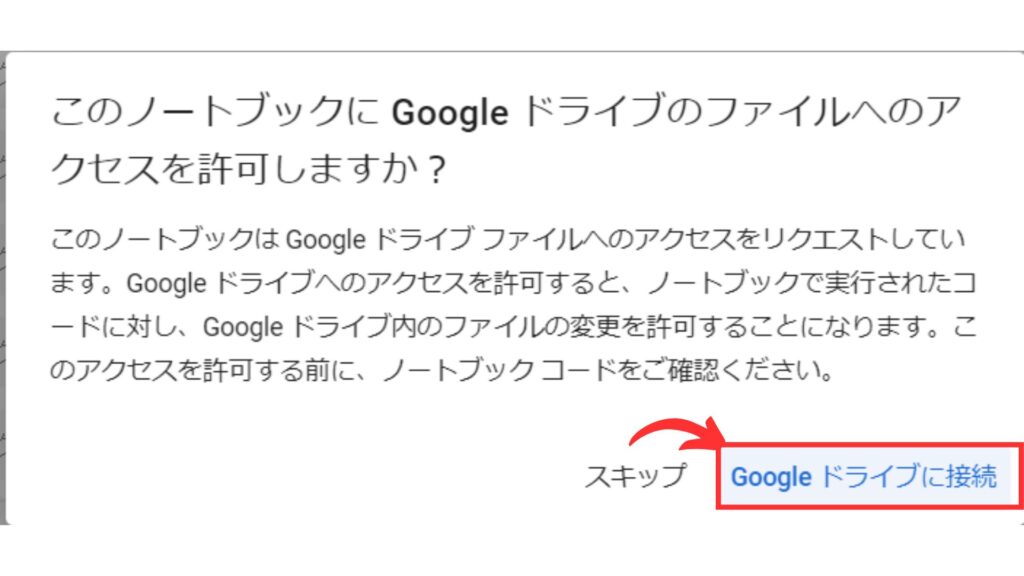
接続するGoogle DriveのGoogleアカウントにログインします。
すでにGoogleアカウントにログイン済みだと、アカウントの選択画面になります。
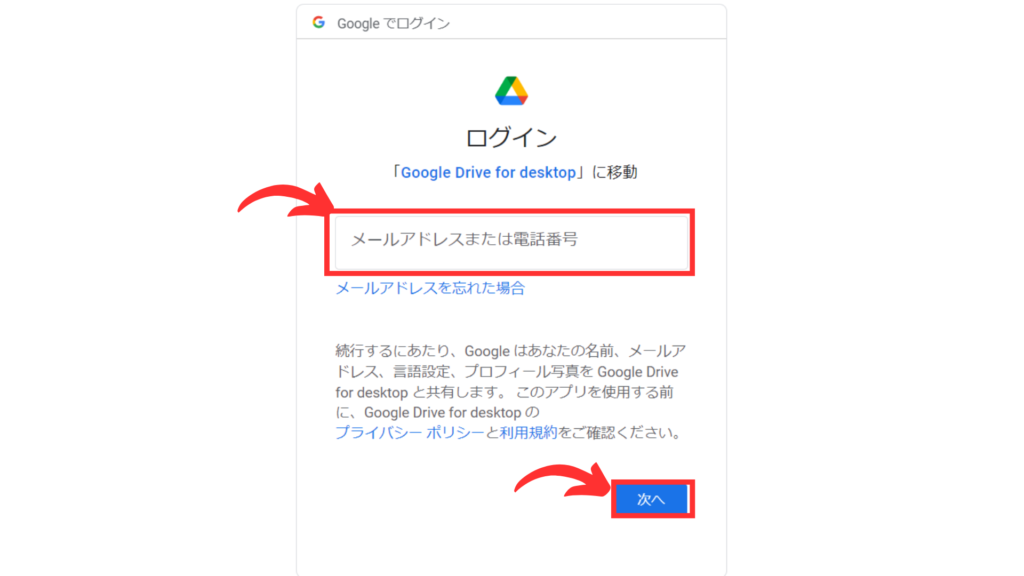
許可する項目にチェックを入れて、「許可」をクリックします。
すべてにチェックを入れても、問題ありません。
下記のように「Mouted at /content/drive」と表示されたら、接続完了です。

使用したいフォルダを変更する場合は、下記のコマンドで変更します。
%cd ./drive/フォルダ名ライブラリのインストール方法① 一時保存
Google ColabにはPythonの主要なライブラリがプリインストールされていますが、自分でライブラリをインストールすることもできます。
ライブラリのインストールは下記コマンドを実行します。
!pip install ライブラリ名ただし、ここでインストールしたライブラリは一時的に保存されているだけなので、ランタイム(仮想マシン)の接続が切れると削除されてしまいます。
再接続された場合は、再度インストールしましょう。
よく使うライブラリについては、こちらの記事で紹介しています。
⇒ Pythonライブラリを紹介!インポート方法もわかりやすく解説!!
ライブラリのインストール方法② Google Driveへの保存
再接続するたびに、毎回ライブラリのインストールするのは、時間がかかって効率化悪いですよね。
インストールしたライブラリを削除しないようにするには、ライブラリをGoogle Drive内に直接保存する必要があります。
下記コマンドにより、保存先を指定することができます。
保存先のフォルダは事前に作成しておきましょう。
!pip install ライブラリ名 --target ディレクトリのパスプログラムで使用する際には、ライブラリの参照先を追加する必要があります。
# ライブラリー参照先追加
import sys
sys.path.append('ディレクトリのパス')実際の記入例は次の通りです。
# Google Drive内のフォルダ「Colab Notebooks」の「my-modules」にseleniumを保存
# 半角スペースにはエスケープする必要があります
!pip install selenium --target /content/drive/MyDrive/Colab\ Notebooks/my-modules
# ライブラリ参照先の追加
import sys
sys.path.append('/content/drive/MyDrive/Colab Notebooks/my-modules')ライブラリの参照先追加は再接続ごとに実行する必要があります。
しかし、ライブラリのインストールよりも短時間で済むので、オススメの方法です。
GPUやTPUの変更方法
GPUとはグラフィックスや一般的な並列計算に使われる汎用プロセッサのことです。多くのコアを持ち、様々な種類の計算タスクを同時に処理することができます。
TPUとはGooglega開発した、ディープラーニング計算に特化したプロセッサのことです。データの流れを最適化して高速に演算を行い、ディープラーニングのトレーニングや推論を効率的に実行することができます。
GPUやTPUは並列処理能力が高いため、機械学習やディープラーニング、生成AIを利用する際に変更してください。
GPUやTPUの変更方法は次の通りです。
メニューの「ランタイム」⇒「ランタイムのタイプを変更」
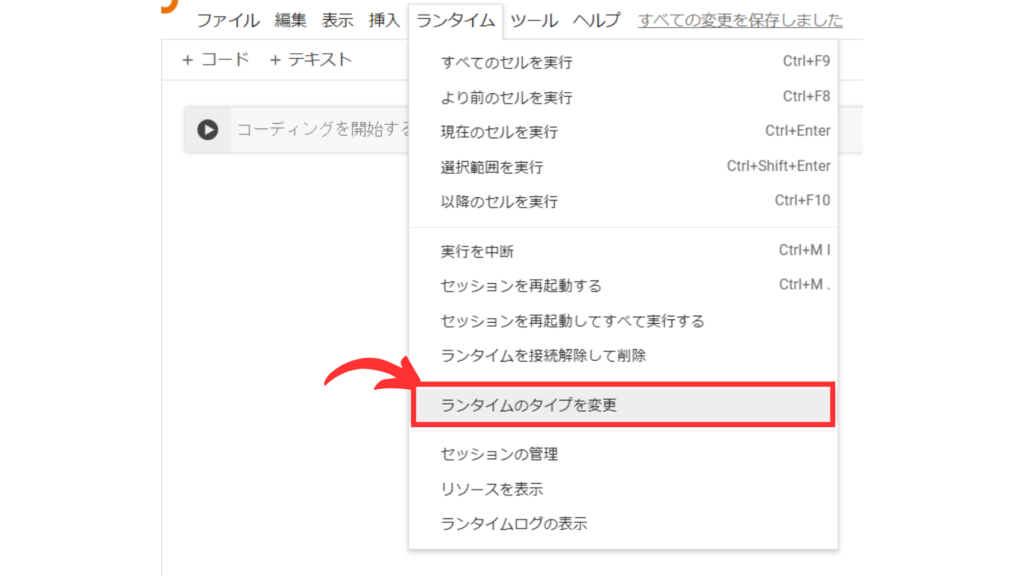
「ハードウェア アクセラレータ」で変更します。
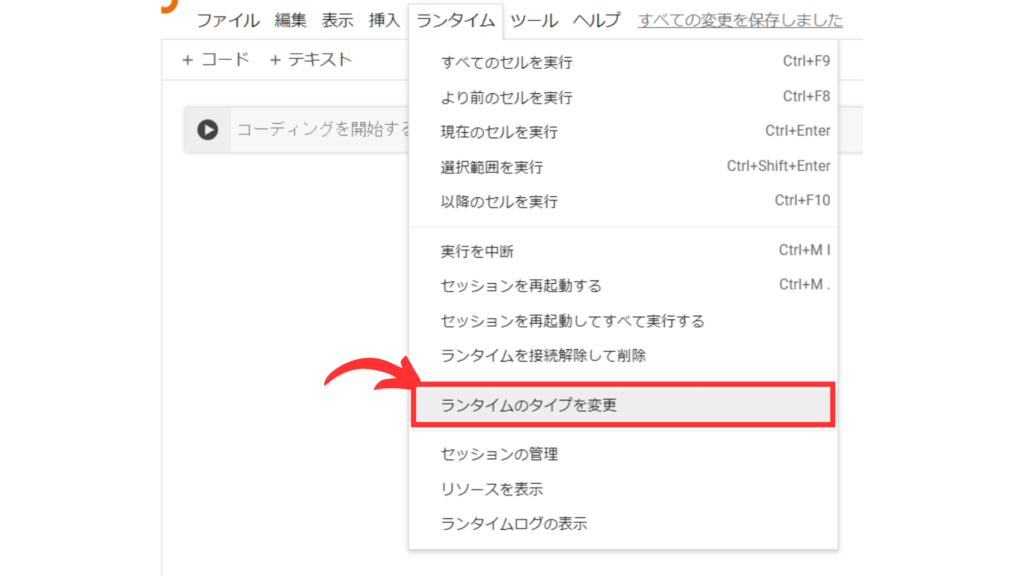
Google Colabを無料で使用している場合、制限がかかる場合があるので、注意しましょう。
GPUを変更することで、Stable Diffusionなどの画像生成AIをGoogle Colabで使用することができます。
Stable Diffusion をGoogle Colabで実行する方法はこちらの記事で紹介しています。
⇒ 簡単!画像生成AI「Stable Diffusion」の使い方をわかりやすく解説!
Google Colabのプログラミング補助機能
コードスニペット機能
コードスニペットとは、よく使われるコードの断片やテンプレートを検索できる機能です。
コードスニペットを使用することで、時間を節約し、コーディングの効率を向上させることができます。
コードスニペットの使用方法は次の通りです。
メニューの「ヘルプ」⇒「検索コードニスペット」
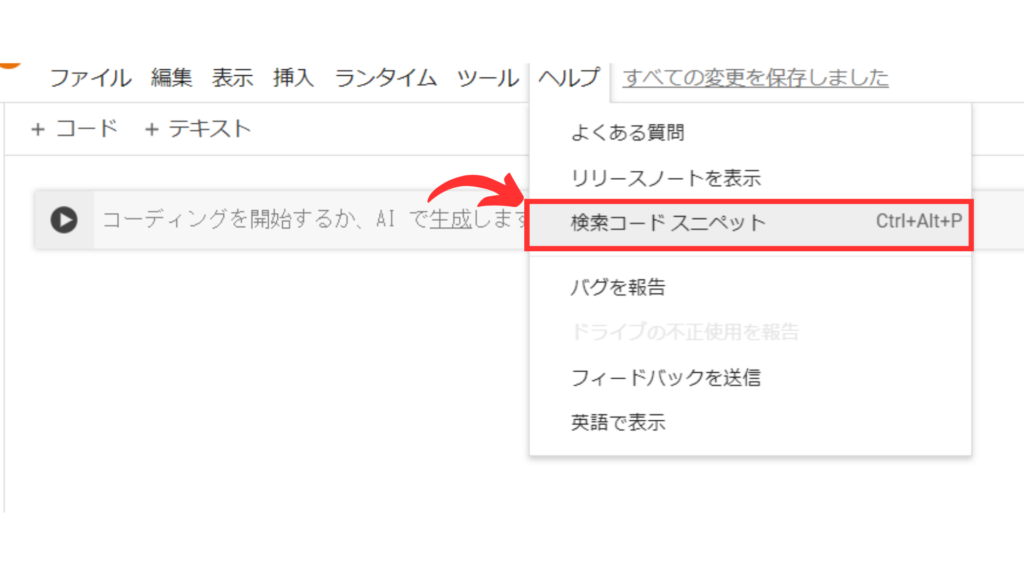
または、
「Ctrl」+「Alt」+「P」でコードニスペットを開きます。
使用するコードを選択して「挿入」を押すと、コードニスペットのコードが記入されたセルが追加されます。
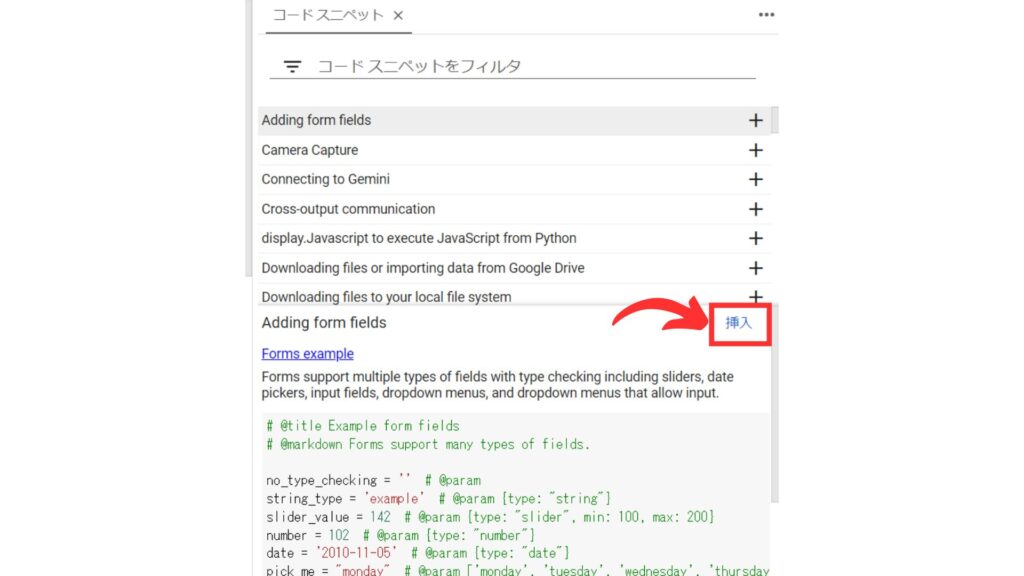
Colab AI
Colab AIとは、Google Colabに搭載されているAIによるコード生成機能です。
基本的には、Google Colabの有料会員が使用でき、無料会員は期間限定で使用することができます。
下記部分のどちらかにプロンプトを記入すると、コードを生成してくれます。
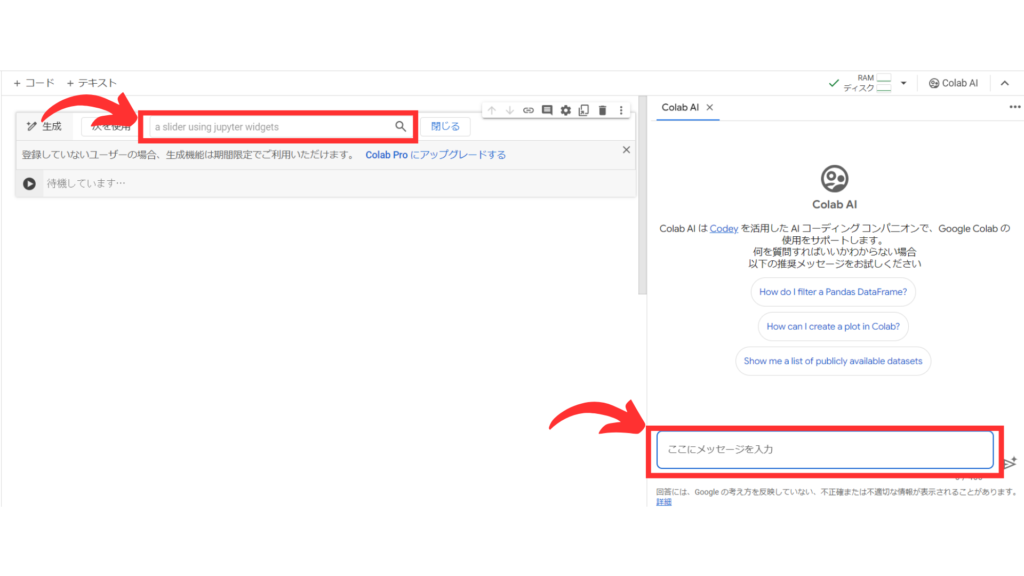
AIにコードを生成してもらえると、プログラム作成の効率が格段に上がります。
有料会員はGPUやメモリもグレードが上がるので、Google Colabヘビーユーザーにはオススメです。
Q&A
Google Colabって何?
ブラウザ上でPythonコードを記述し、実行できる無料のクラウドサービスです。
Google Colabでできることは何?
できることの一例です。
- Pythonコードの実行
- 機械学習やディープラーニングの実装
- データ分析
- ノートブックの共有
Google Colabを使用するために必要なものは何?
必要なものは下記の3つです。
- Googleアカウント
- インターネット環境
- ブラウザ(Chrome等)
まとめ
本記事では、Google Colabの使い方をわかりやすく解説しました。
Google Colabを使用することで、初心者でも簡単にPython学習を始めることができます。
高性能なGPU/TPUを使用できるため、機械学習やディープラーニング、生成AIなど高度な処理も可能です。
Google Colabを利用して、どんどんプログラムを書いていきましょう!
ローカル環境で、Google Colabと似たインターフェースを使いたい方は、JupyterLabがおすすめです。
JupyterLabについては、こちらの記事で紹介しています。
Pythonを効率的に学習するために
Pythonの学習方法は、書籍やyoutube、スクールなどがありますが、一番のおすすめはオンラインスクールでの学習です。
オンラインスクールを勧める理由は以下の通り。
- 学習カリキュラムが整っているので、体系的に学ぶことができる。
- 時間や場所を選ばずに、自分のペースで学習できる。
- 学習で詰まったときに、気軽に質問できる環境がある。
オンラインスクールについてはコチラの記事で紹介しています。
⇒ これで決まり!Pythonオンラインスクール おすすめ3社を厳選!
2024年10月1日から給付制度が拡充され、最大80%給付されるスクールもあります。
Python学習を効率的に進めるために、スクールの検討をしてみてください。
おすすめオンラインスクール
コスト重視:デイトラ
AIスキル重視:Aidemy PREMIUM
転職重視:キカガク
最後まで読んでいただきありがとうございます!
ご意見、ご感想があれば、コメントを頂けるとうれしいです!!


