- データ分析結果のデータフレームを簡単に見たい。
- グラフを確認するために、画像保存するのはめんどくさい。
- JupyterLabって聞いたことあるけど、どんなことができるの?
こんな悩みを解決します!!
みなさん、JupyterLabを使用していますか?
JupyterLabは、Pythonでデータ解析や機械学習を行う際に便利な統合開発環境です。
実行結果を見ながら、データ処理ができるのでプログラムのテスト版を作成するときにも活躍します。
本記事では、JupyterLabの基本的な使い方をわかりやすく解説します。
この記事を読めば、初心者でもJupyterLabをすぐに導入することができます。
pandasやmatplotlibを使用する際にとても便利なので、最後まで読んでいただけると嬉しいです!!
\ 学習時間をムダにしたくないなら /
おすすめオンラインスクール
Pythonを効率的に学習するには、オンラインスクールを活用するのがおすすめです。
おすすめオンラインスクールはこちらの記事で紹介しています。
⇒ これで決まり!Pythonオンラインスクール おすすめ3社を厳選!
そもそも、JupyterLabって何?

JupyterLabはPython開発にオススメの統合開発環境
データ解析や機械学習を行う際に便利な統合開発環境で、ブラウザ上で動作します。
読み方は「ジュピターラボ」です。
JupyterLabではプログラムの処理結果を簡単に確認することができます。
例えば、pandasのデータフレームの中身を簡単に確認できたり、matplotlibで作成したグラムを簡単に表示したりできます。
Pythonでデータ解析や機械学習を行う際に、データ確認とデータ処理のサイクルを効率的に行うことができるので、とてもおすすめです。
Project Jupyter(英語サイト)
JupyterLab Documentation(英語サイト)
JupyterLabはVScodeから実行することができます。
VSCodeについては、こちらで解説しています。
⇒ 【Python初心者向け】VSCodeの導入・インストール~日本語化を3ステップで解説!
⇒ 【2024年最新】Python開発で便利なVSCode拡張機能 オススメ15選!
Jupyter notebookとの違い
すでに「Jupyter notebook」を使用している方もいると思います。
JupyterLabは「Jupyter notebook」の兄弟で、操作画面が変更されたり、機能が追加されたりしています。
「Jupyter notebook」のノートブック(.ipynb)はそのままJupyterLabでも使用することが可能です。
「Jupyter notebook」を利用したことがある方もストレスなく使用することができるので、一度使ってみてください。
JupyterLabの準備
JupyterLabのインストール
JupyterLabをインストールしていない方は、下記コマンドをコマンドプロンプトで実行しましょう。
pip install jupyterlabJupyterLab 起動方法
JupyterLabを起動するときは、下記コマンドをコマンドプロンプトで実行します。
起動する前に、データを保存するディレクトリに移動してください。
jupyter-labコマンドを実行すると、使用しているPCのデフォルトのブラウザが立ち上がり、JupyterLabが起動します。
下記のような画面が出ればOKです。
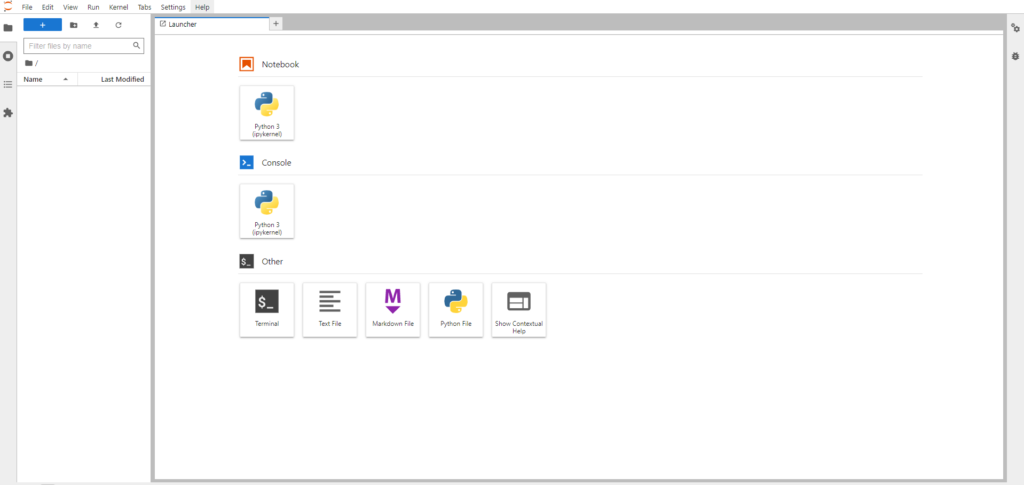
JupyterLabの日本語化
JupyterLabは初期設定では、表示が英語になっています。
JupyterLabの表示を日本語化するには、日本語化パッケージをインストールします。
pip install jupyterlab-language-pack-ja-JPJupyterLabを開いた状態だった場合は、JupyterLabを再起動する必要があります。
日本語化パッケージをインストール後、JupyterLabを起動して、「Setting」の「Language」で日本語を選択します。
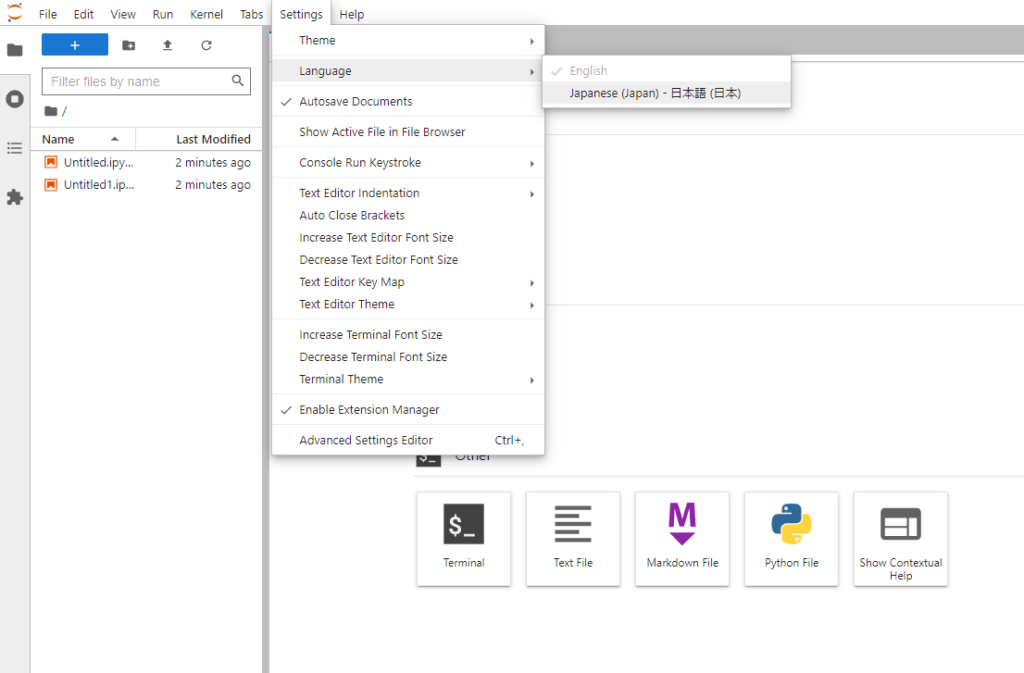
JupyterLabを再起動すると、メニュー以外の項目が日本語化されています。
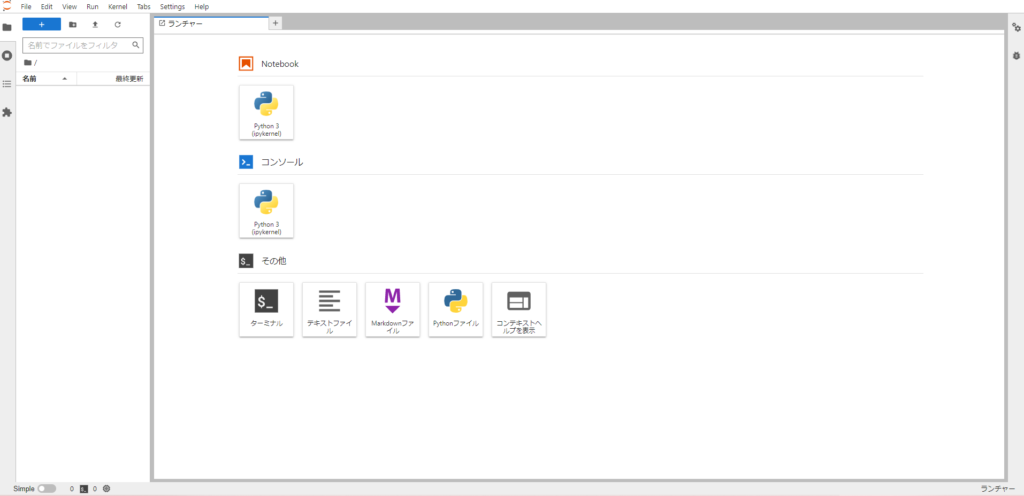
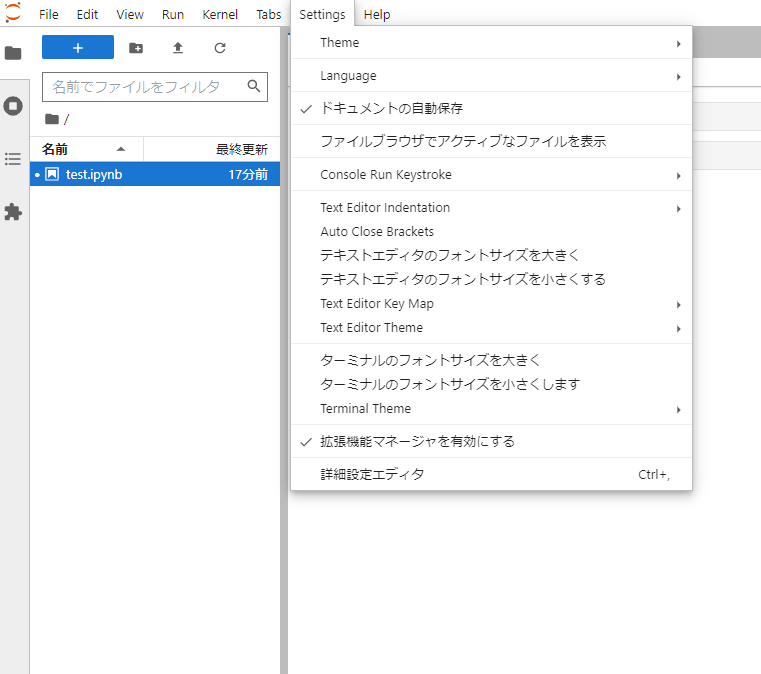
以上で、JupyterLabの日本語化は完了です。
JupyterLabの終了方法
JupyterLabを終了するときは、「File」の「シャットダウン」(日本語化前だと「Shut Down)をクリックします。
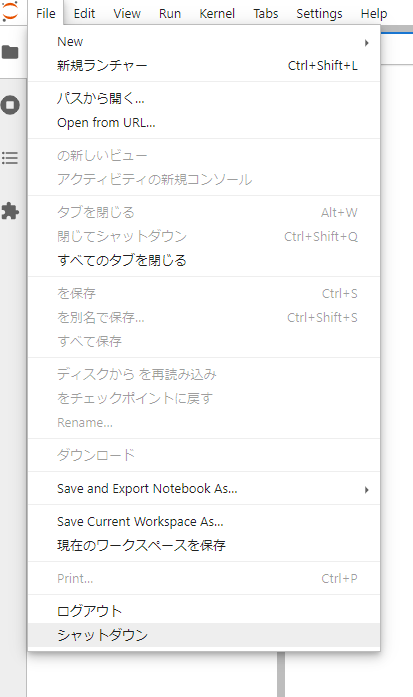
下記表示が出たら、シャットダウンをクリックします。
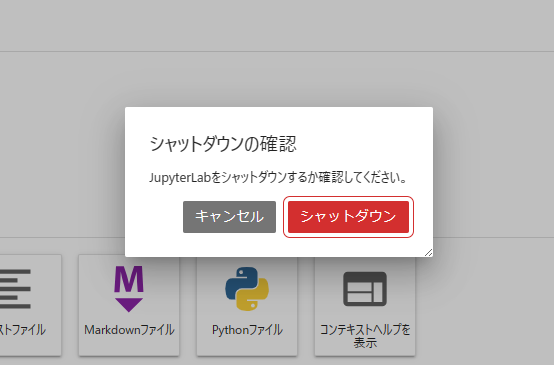
下記の表示が出たら、ブラウザを閉じます。
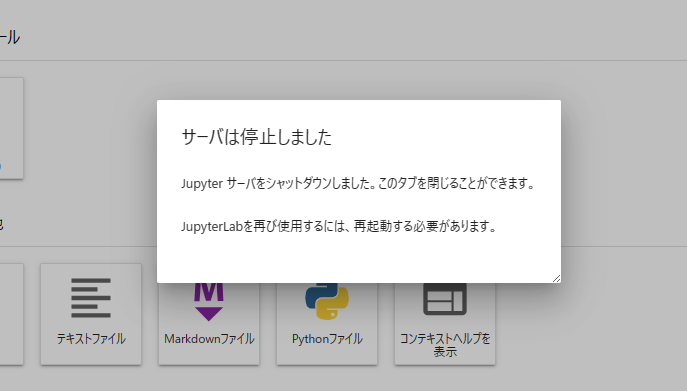
JupyterLabの基本的な使い方
プログラム追加方法
新しくプログラムを書く場合は、「Notebook」の「Python 3」をクリックします。
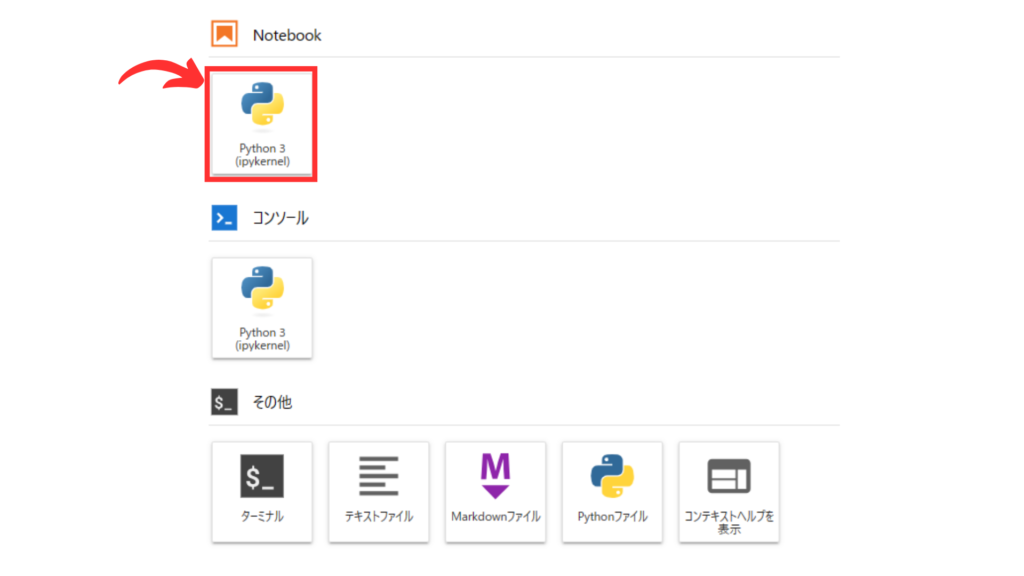
プログラムを記入する画面が表示されます。
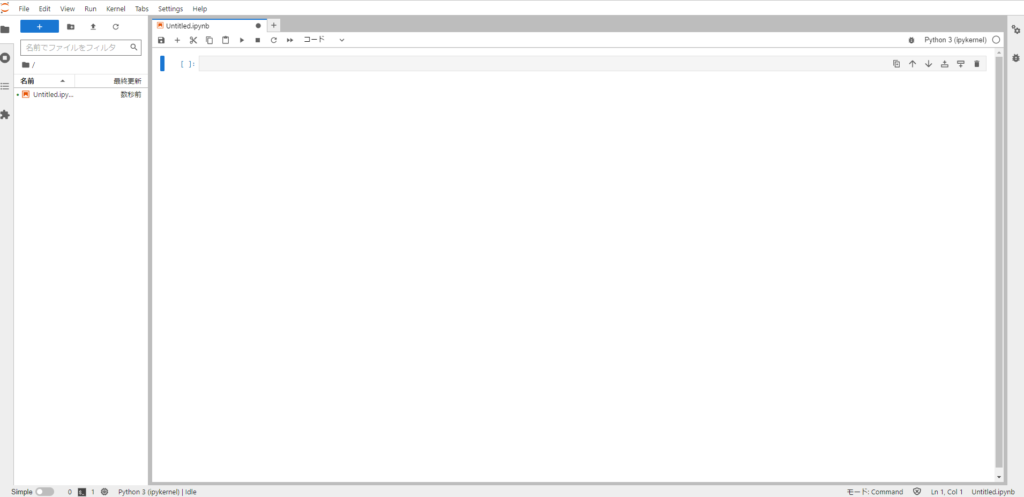
プログラム記入方法
プログラムはセルに記入します。
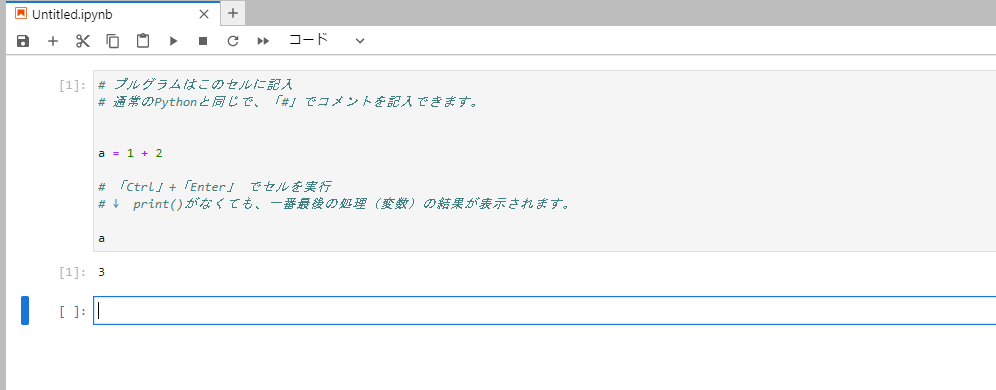
セルは複数作成することができるので、処理内容を確認しながらプログラムを作成することができます。
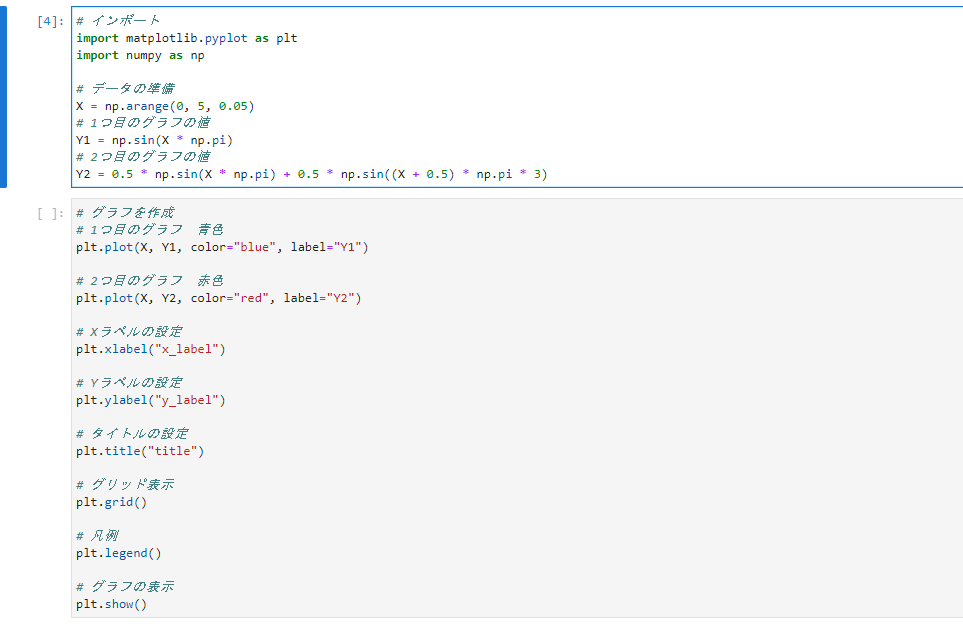
JupyterLabでは、matplotlibで作成したグラフを簡単に表示することができます。
ここでは、本ブログのmatplotlibに記載しているサンプルコードを実行しています。
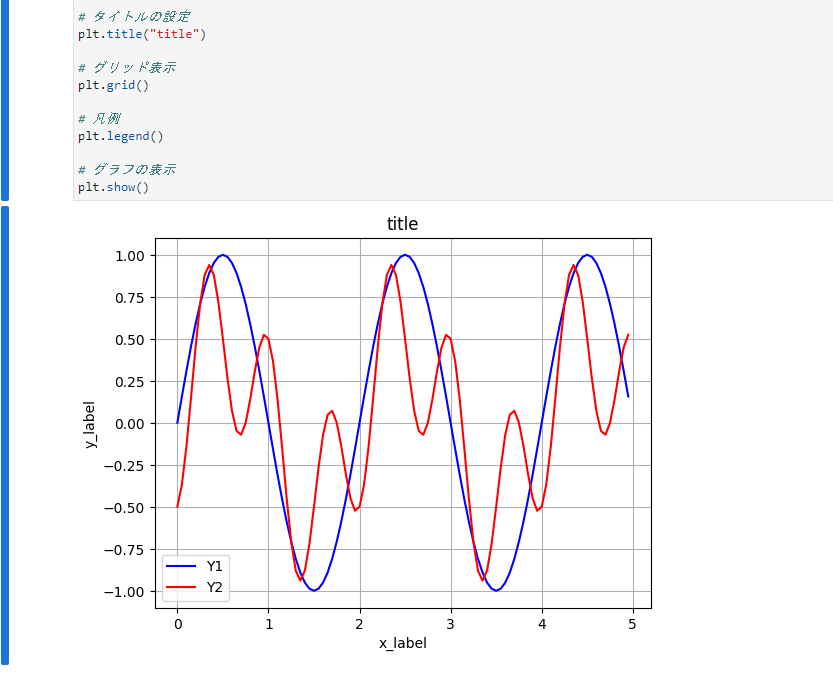
matplotlibについては、こちらの記事で解説しています。
⇒matplotlibの使い方をわかりやすく解説!きれいなグラフを書くには必須!サンプルコード付き!
JupyterLabでは処理内容やグラフを確認しながら、プログラムを作成し、データ解析ができます。
とても便利なので、ぜひ使ってみてください。
JupyterLabである程度プログラムを作成した後に、必要に応じてPythonのファイル(.py)にコピーしていきましょう。
JupyterLabのショートカットキー 一覧
JupyterLabはショートカットキーを使用すると、効率よくプログラムを作成することができます。
JupyterLabはコマンドモードとエディットモードで、ショートカットキーが違うので気を付けてください。
コマンドモード、エディットモードの切り替え
| ショートカットキー | 機能 |
|---|---|
| セルを選択中に「Enter」 | コマンドモード ⇒ エディットモード |
| 「Esc」 | エディットモード ⇒ コマンドモード |
コマンドモードでよく使用するショートカットキー
| ショートカットキー | 機能 |
|---|---|
| 「a」 | 選択したセルの上にセルを挿入 |
| 「b」 | 選択したセルの下にセルを挿入 |
| 「dd」(「d」を2回) | 選択したセルの削除 |
| 「Shift」+ 「m」 | 複数セルの結合 |
エディットモードでよく使用するショートカットキー
| ショートカットキー | 機能 |
|---|---|
| 「Ctrl」+「Enter」 | 選択したセルを実行 (コマンドモードでも使用可能) |
| 「Shift」+「Enter」 | 選択したセルを実行して、次のセルに移動 (コマンドモードでも使用可能) |
| 「Alt」+「Enter」 | 選択したセルを実行して、すぐ下にセルを挿入 (コマンドモードでも使用可能) |
| 「Ctrl」+「Shift」+ 「-」 | セルの分割 |
JupyterLabのオススメ設定、拡張機能
行番号の表示
プログラムを記入するセルに行番号を追加することができます。
デフォルトでは行番号が表示されていないのですが、エラーメッセージの行番号をみて修正をする時、目的の行を探すのが手間ですね。
行番号を表示するには、「表示」→「行番号を表示」を設定します。
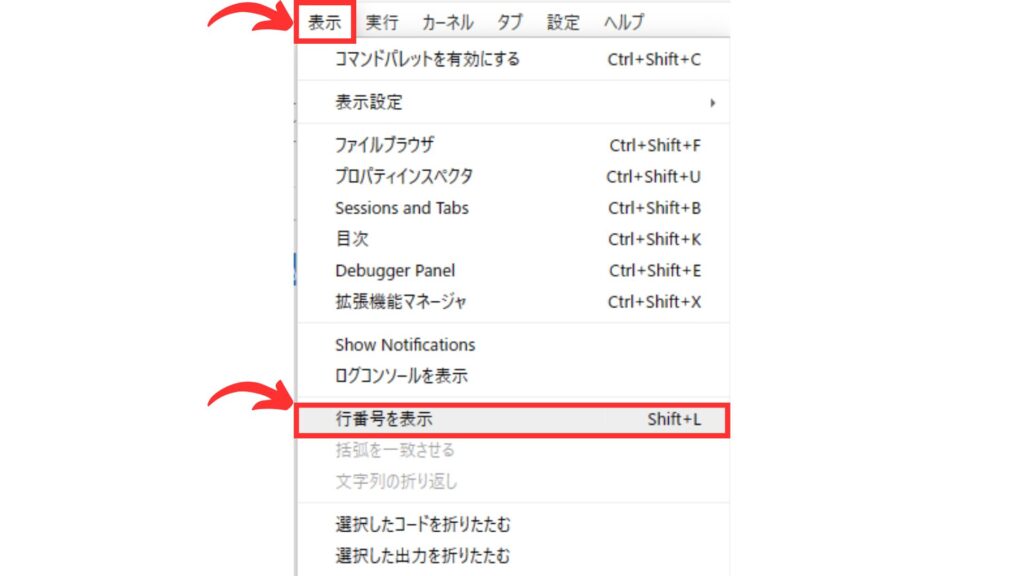
下記のように行番号が表示されればOKです。
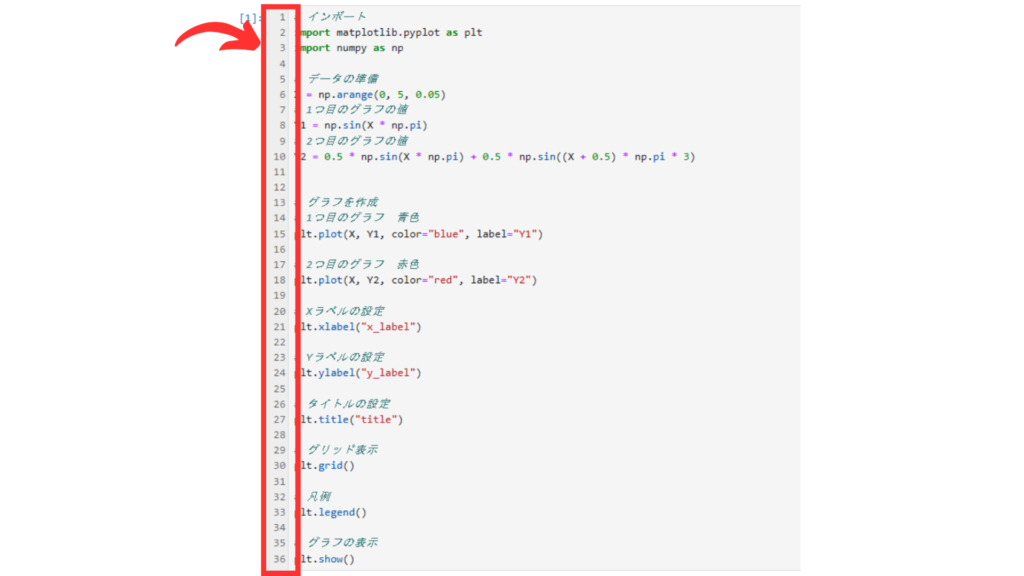
変数内容の表示
処理を行っている途中で、変数にどんな値が格納されているか確認するために、print文で変数を出力することがよくあります。
変数の内容確認をもっと簡単にする方法として、変数内容の表示をすることができます。
変数内容の表示をするには、「jupyterlab_variableinspector」という拡張機能を使用します。
GitHub jupyterlab_variableinspector
下記コマンドでインストールすることができます。
pip install lckr_jupyterlab_variableinspectorインストール後、JupyterLabを起動します。
右クリックでメニューを開き、「Open Variable Inspector」をクリックします。
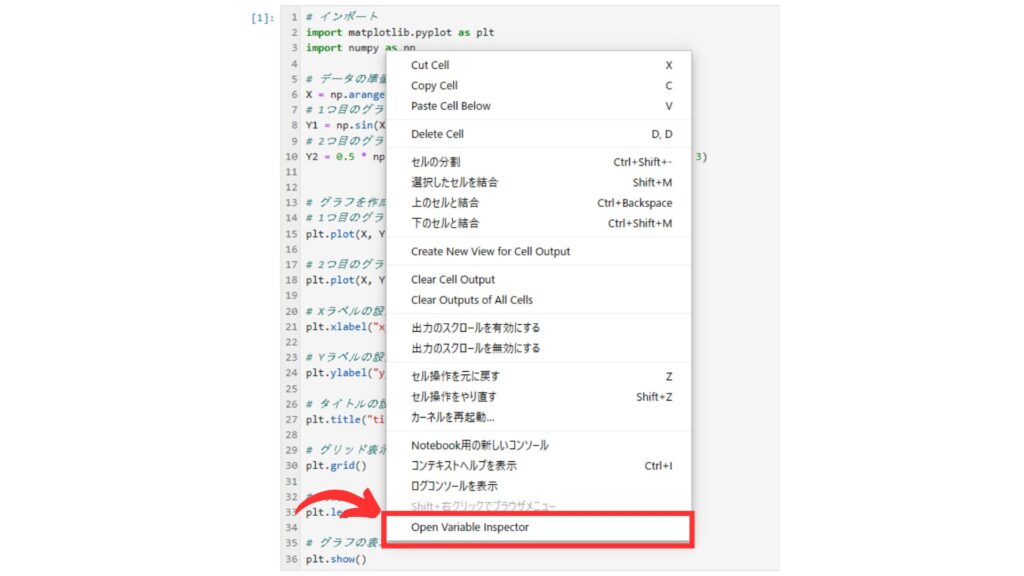
「Variable Inspector」というタブが追加されます。
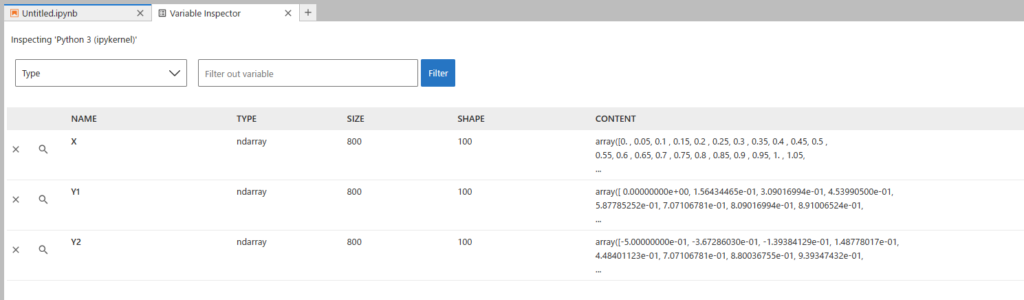
このままでは見づらいので、タブの位置を変更していきます。
タブにマウスポインタを合わせて、ドラッグします。タブの位置が青色で表示されるので、そのまま右側に移動させます。
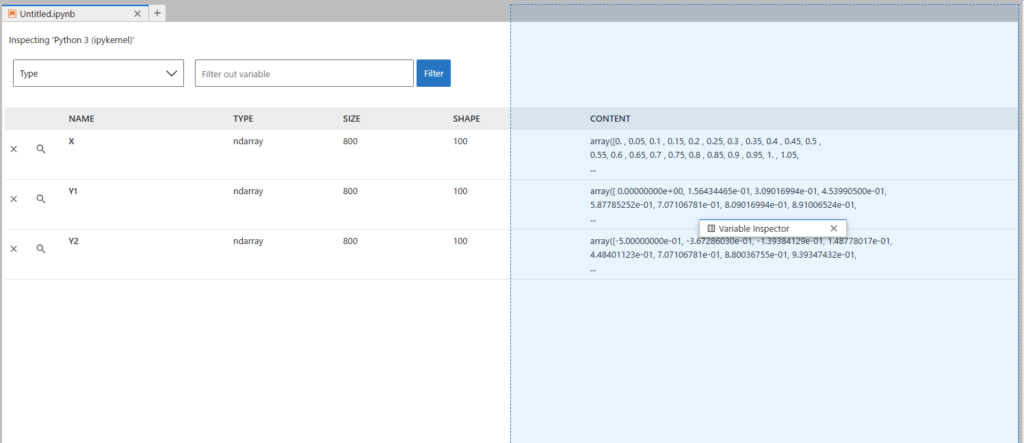
下記のようにタブが並んで表示されていれば、OKです。
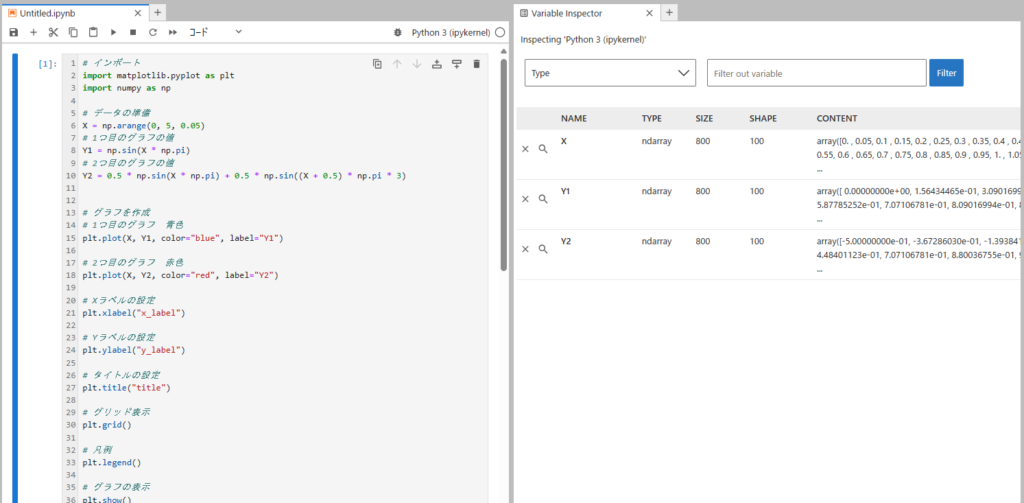
JupterLabは拡張機能をインストールすることで、JupyterLabを使いやすくすることができます。
本記事で紹介した変数表示「jupyterlab_variableinspector」も拡張機能です。
Q&A
JupyterLabとは何ですか?
Pythonでデータ解析や機械学習を行う際に便利な統合開発環境です。
ノートブック形式でコードを記述・実行でき、データの可視化やドキュメント作成にも便利です。
JupyterLabで新しいノートブックを作成するにはどうすればいいですか?
JupyterLabを開き、左上の「+」アイコンをクリックして新しいランチャーを開きます。
Pythonノートブックを選択すると、新しいノートブックが作成されます。
JupyterLabでセルにコードを書いて実行するにはどうすればいいですか?
ノートブック内で新しいセルを選択し、コードを入力します。
実行するには、セルを選択した状態で「Shift」+「Enter」を押します。
まとめ
本記事では、JupyterLabの基本的な使い方をわかりやすく解説しました。
JupyterLabはデータ解析を行う効率を格段に上げることができます。
データ解析以外でも、処理内容を確認しながらプログラムを作成することができるので、初心者にもおすすめです。
JupyterLabを利用して、どんどんプログラムを書いていきましょう!
Pythonを効率的に学習するために
Pythonの学習方法は、書籍やyoutube、スクールなどがありますが、一番のおすすめはオンラインスクールでの学習です。
オンラインスクールを勧める理由は以下の通り。
- 学習カリキュラムが整っているので、体系的に学ぶことができる。
- 時間や場所を選ばずに、自分のペースで学習できる。
- 学習で詰まったときに、気軽に質問できる環境がある。
オンラインスクールについてはコチラの記事で紹介しています。
⇒ これで決まり!Pythonオンラインスクール おすすめ3社を厳選!
2024年10月1日から給付制度が拡充され、最大80%給付されるスクールもあります。
Python学習を効率的に進めるために、スクールの検討をしてみてください。
おすすめオンラインスクール
コスト重視:デイトラ
AIスキル重視:Aidemy PREMIUM
転職重視:キカガク
最後まで読んでいただきありがとうございます!
ご意見、ご感想があれば、コメントを頂けるとうれしいです!!

