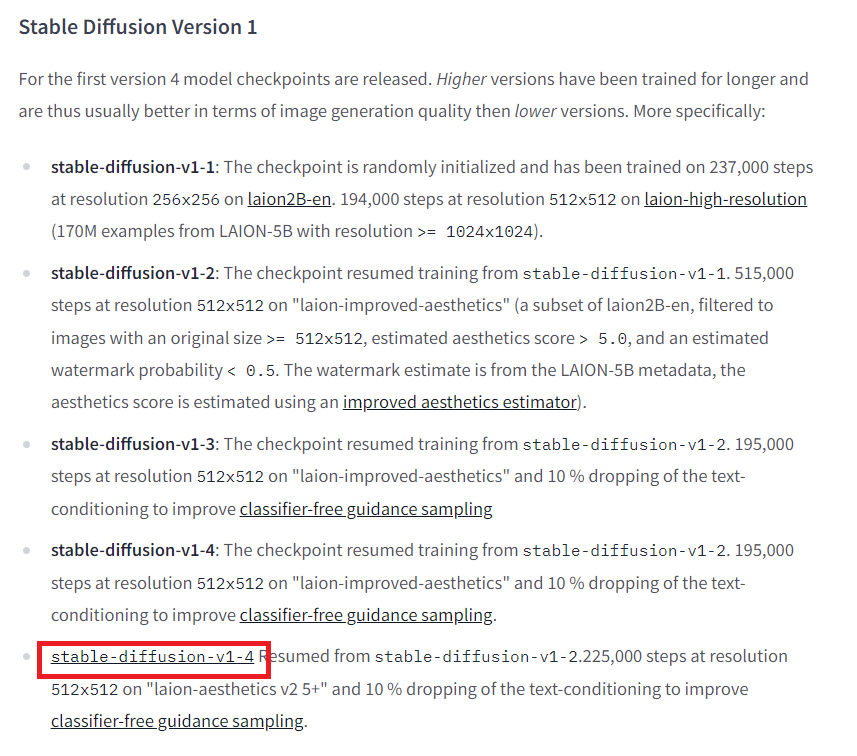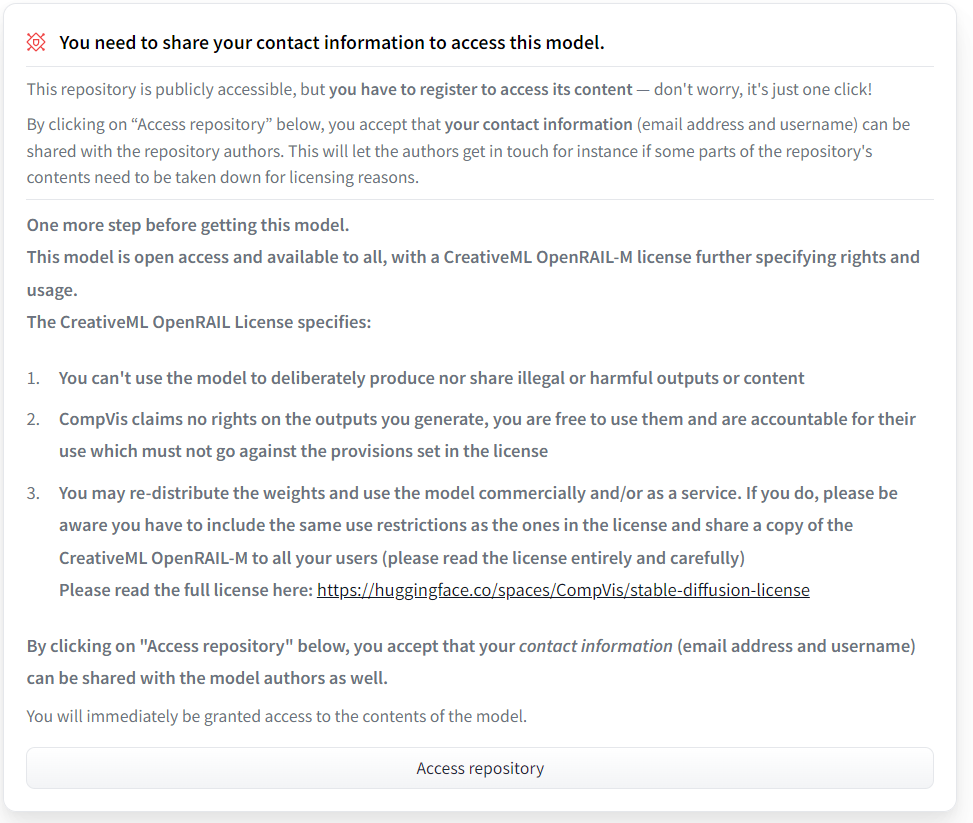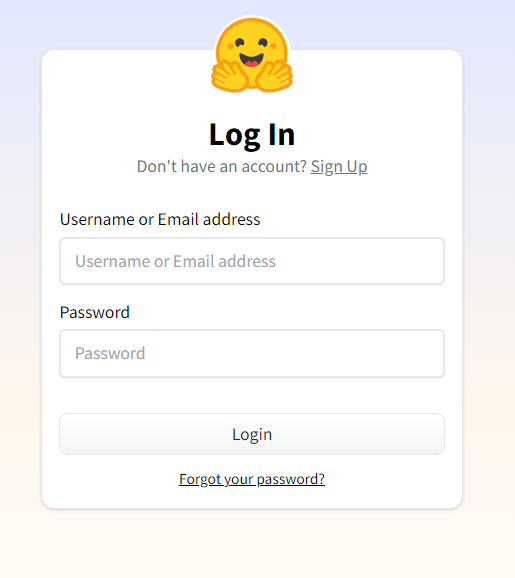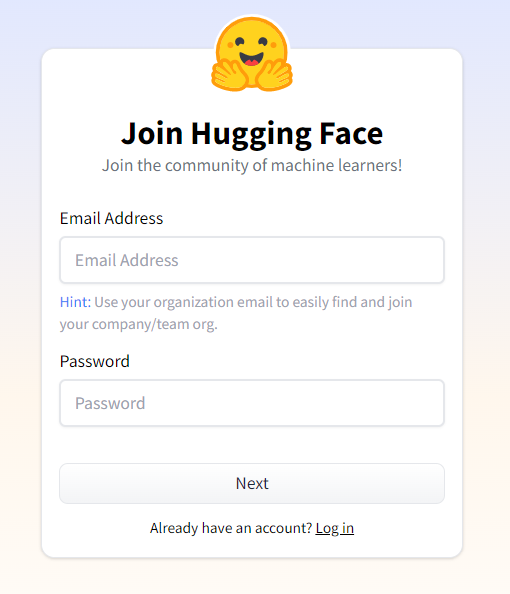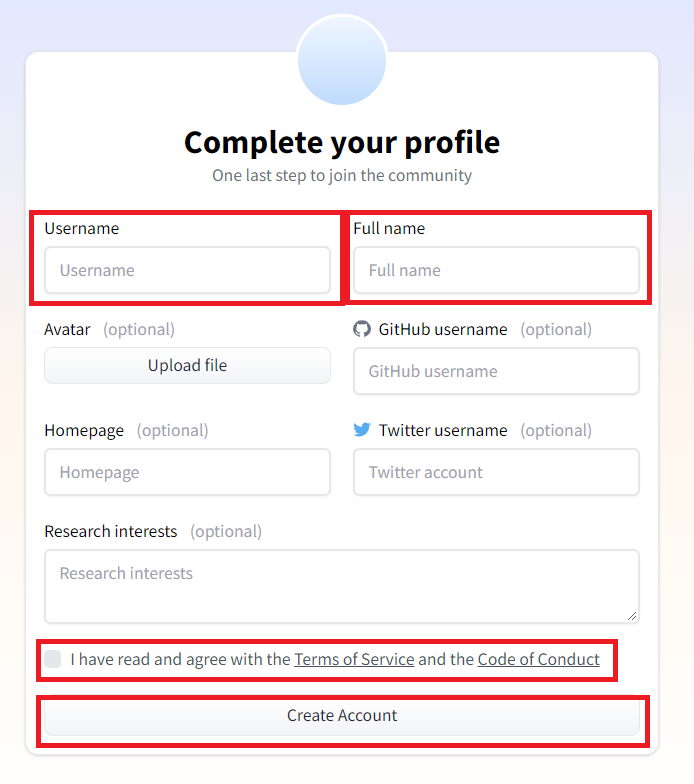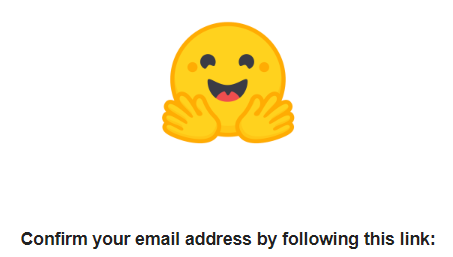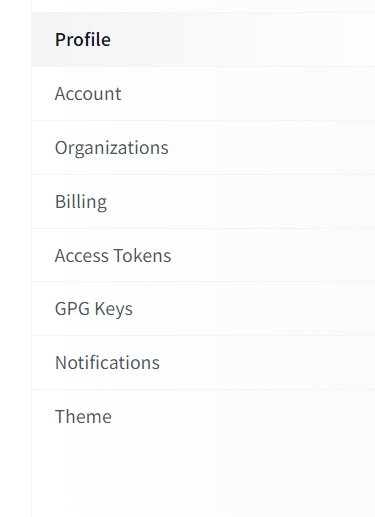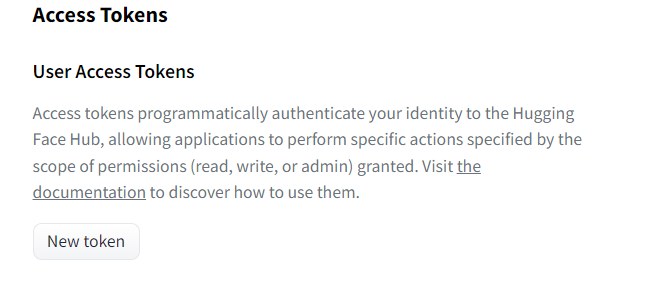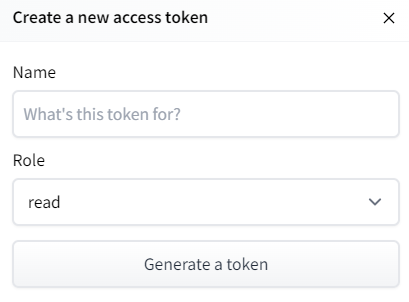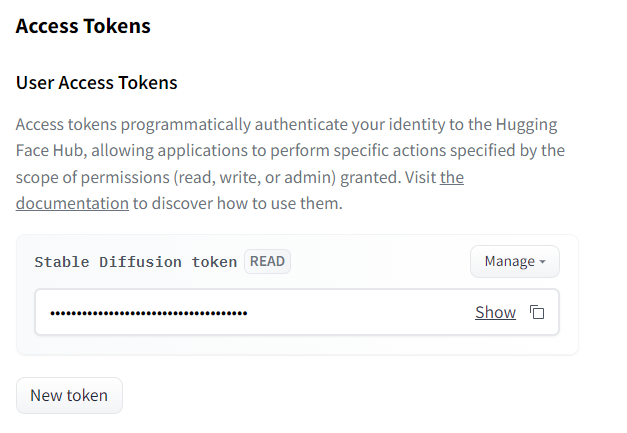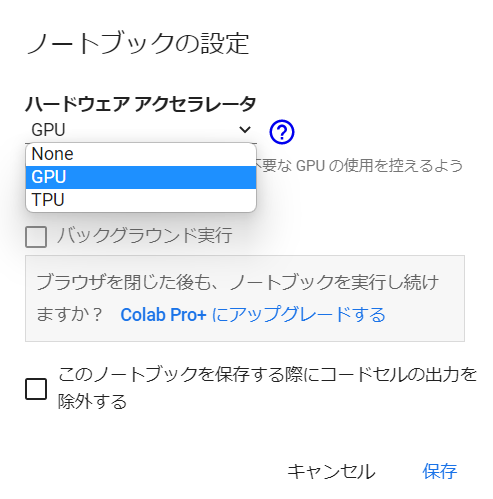2024/03/24 Stable Diffusion XL に対応できるように修正しました。
- 最近、「Stable Diffusion」って聞くけど、何ができるの?
- 「Stable Diffusion」に興味があるけど、使い方がわからないよ
- 「Stable Diffusion」を使うには、高性能なPCが必要なの?
こんな悩みを解決します!!
最近、画像生成AIが流行ってきましたね!
「Stable Diffusion」「Midjourney」「DALL・E2」などでてきました。
最新のAI技術、体験したくないですか?
こんな画像が簡単に生成することができます。

本記事では、「Stable Diffusion」のデモの使い方や、Google Colaboratory(以下Google Colab)での使い方をわかりやすく解説します。
この記事を読めば、初心者でも「Stable Diffusion」を使った画像生成を体験することができます。
Stable Diffusionとは無償で使える画像生成AIのこと
「Stable Diffusion」とは、AI企業「Stability.Ai」が開発したオープンソースの画像生成AIのことです。
2022年8月23日から無償公開されていて、誰でも使用することができます。生成された画像は商業利用も可能です。
Stable Diffusion(Stability.Ai)
Stable Diffusionはバージョン1、バージョン2と公開され、現在(2024年3月)ではStable Diffusion XLとSDXL Turboが公開されています。
Stable DiffusionのモデルはHugging Face、GitHubに公開されています。
Stable Diffusionに関するドキュメントは下記で見ることができます。
自分のPCで使用するには、NVIDIA製GPUが推奨されていますが、デモページを使用すれば、簡単に試すことができます。
また、Google Colabでも使用することができます。
Stable Diffusion 2.1 デモページの紹介
デモの使い方
Stable Diffusionはデモページが用意されていて、簡単に試すことができます。
無料で試せる、Stable Diffusion 2.1のデモページの使用方法を解説します。
まずはデモページにアクセスしましょう。
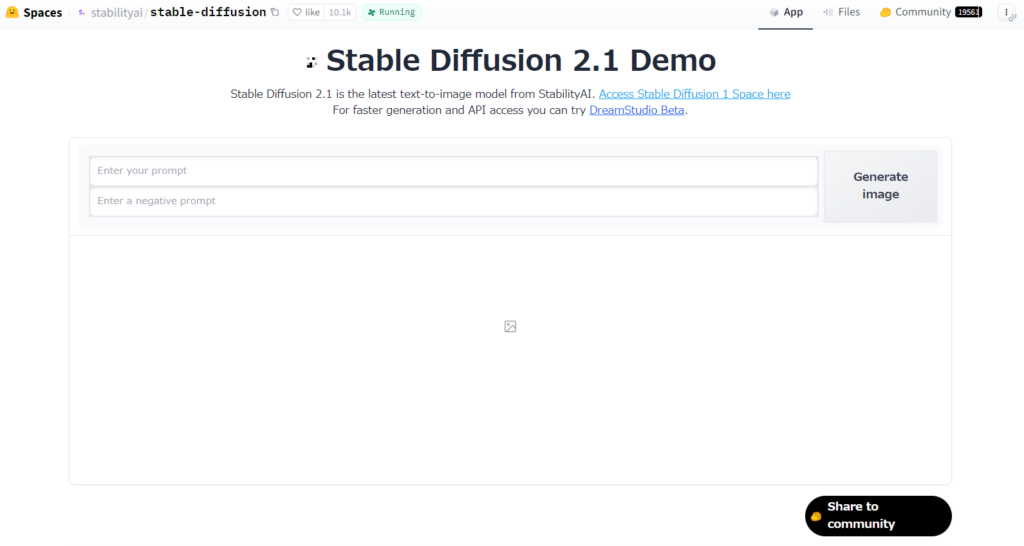
テキストボックスに英語でテキストを入力して「Generate image」を押すことで、画像を生成できます。
「Enter your prompt」には、Stable Diffusionへの指示(プロンプト)を入力します。
例えば、人物や動物、背景など、どんな画像を生成したいか、どのような要素を入れたいかを詳しく記入します。
「Enter a negative prompt」には、画像生成時に除外したい要素を入力します。
ネガティブプロンプトを使用することで、画像の品質低下を防いだり、不要な要素をなくしたりすることができます。
例えば、家の画像から窓をなくしたい場合には、ネガティブプロンプトに「windows」と入力します。
処理が混んでいると、エラーが表示されますが、何度か実行をクリックすれば、画像生成が始まります。
画像生成には少し時間がかかりますので、どんな画像が出来上がるかワクワクしながら待ちましょう!
画像生成例
どんなテキストを入力すればいいかわからない場合は、テキスト例が載っていますので、参考にしてみましょう。
- A high tech solarpunk utopia in the Amazon rainforest
- A pikachu fine dining with a view to the Eiffel Tower
- A mecha robot in a favela in expressionist style
- an insect robot preparing a delicious meal
- A small cabin on top of a snowy mountain in the style of Disney, artstation
「A high tech solarpunk utopia in the Amazon rainforest」で画像生成すると次の画像が生成されます。
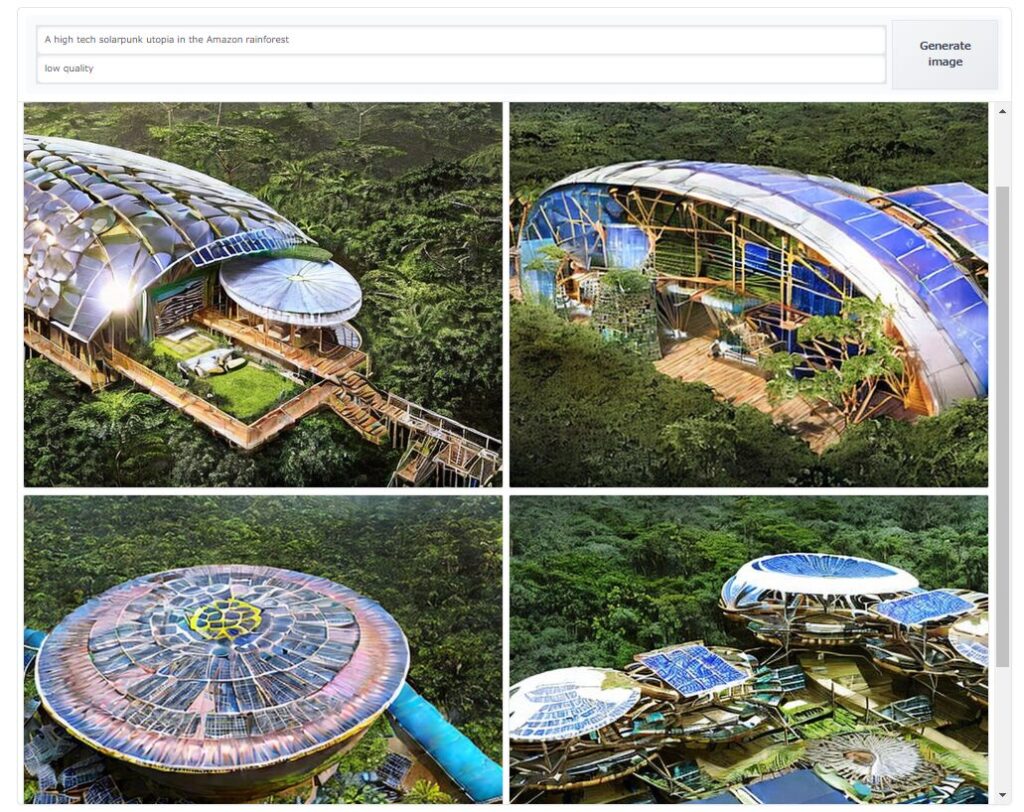
Stable DiffusionをGoogle Colabで使う方法
「Stable Diffusion」はGoogle Colabで試すこともできます。
性能のいいPCを自分で用意するよりも、簡単に試すことができますので、おすすめです。
Google Colabについては、こちらの記事で解説しています。
⇒【Google Colabの使い方】Pythonを手軽に始められる開発環境を解説!
「Stable Diffusion」を試すためのコードはHugging FaceとGitHubに公開されています。
今回はStable Diffusion XLをGoogle Colabで実行する方法を紹介します。
stabilityai/stable-diffusion-xl-base-1.0(Hugging Face)
Google ColabのGPU設定
Stable Diffusion XLをGoogle Colabで実行する準備をしましょう。
まずは、Google ColabでGPUを使用するための設定をします。
Google Colabのメニュー「編集」から「ノートブックの設定」クリックします。
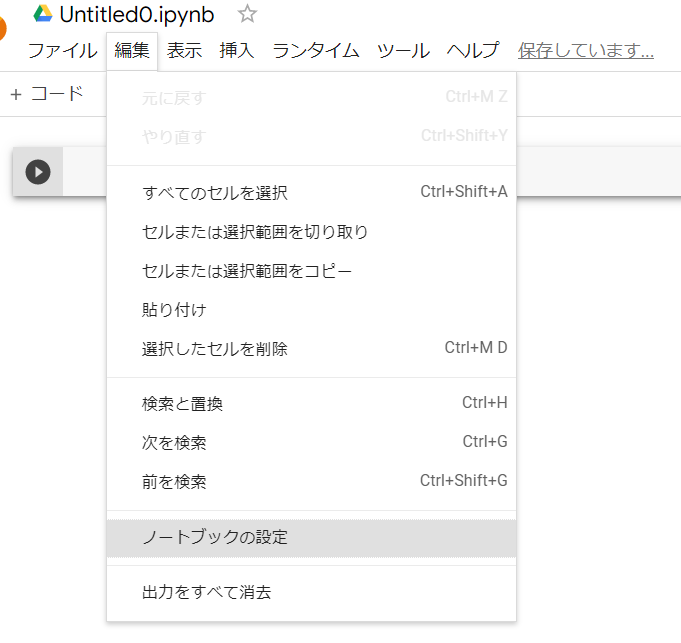
「ハードウェア アクセラレータ」を「GPU」に変更して、保存します。
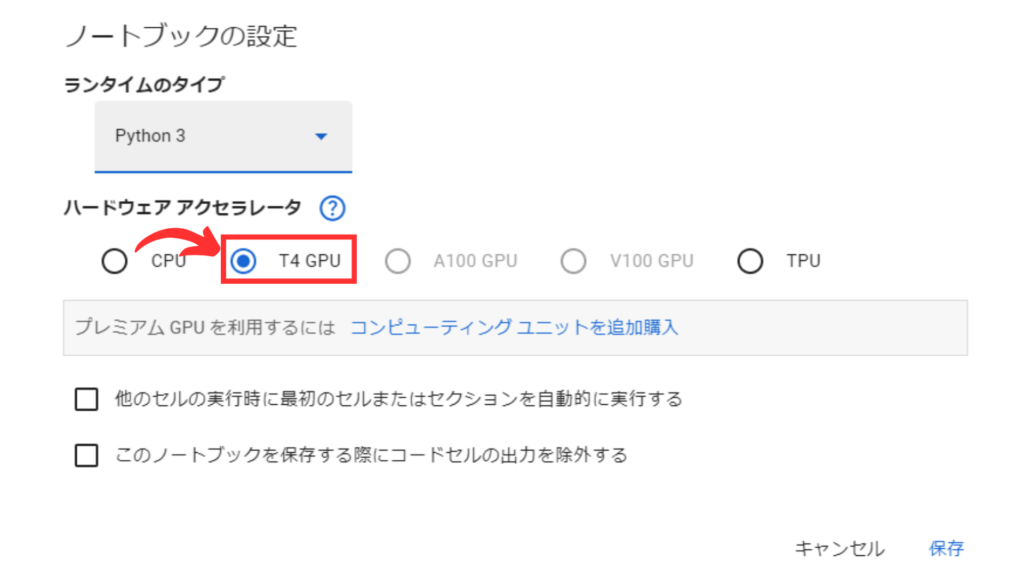
Stable Diffusion XLのインストール
続いて、Stable Diffusionをインストールします。
# Stable Diffusionのインストール
pip install diffusers --upgrade
# 関連ライブラリのインストール
pip install invisible_watermark transformers accelerate safetensorsStable Diffusionを実行するための準備をします。
少し時間がかかるので、処理が完了するまで待ちましょう。
# Stable Diffusionの準備
# インポート
from diffusers import DiffusionPipeline
import torch
# パイプライン
pipe = DiffusionPipeline.from_pretrained("stabilityai/stable-diffusion-xl-base-1.0", torch_dtype=torch.float16, use_safetensors=True, variant="fp16")
pipe.to("cuda")以上で、「Stable Diffusion」をGoogle Colabで実行する準備が完了しました。
画像生成の実行
「Stable Diffusion」をGoogle Colabで実行していきましょう!
下記コードの ”テキスト” に生成したい画像のテキストを入力します。
# 画像の生成
# 生成したい画像のテキストを記入
prompt = "テキスト"
# 生成
image = pipe(prompt=prompt).images
# 画像の保存
# ファイル名は自由に設定してください
image.save("test.png")処理が完了すると、画像が保存されているので、確認しましょう。
画像は左のフォルダのマークをクリックし、保存したファイル名をクリックします。
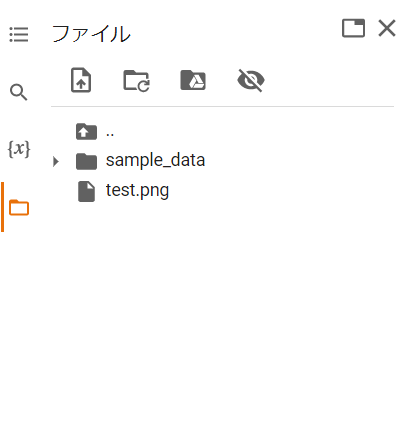
以上で、「Stable Diffusion」をGoogle Colabで実行できました。
Google Colabを無料で使用している場合、GPUで何度も画像生成すると、使用制限に引っかかることがあります。
使用制限の解除時間は正確にはわかりませんが、1日程度で解除されるイメージです。
【旧記事】Stable Diffusion version 1をGoogle Colabでの使う方法
Stable Diffusion version 1のコードがうまく動かなくなったので、2024年3月に本記事内容を修正しました。
今は必要ないですが、Hugging Faceへの登録方法などが何かの役に立つかもしれないので、旧記事内容を残しています。
Q&A
Stable Diffusionとは何ですか?
Stable Diffusionとは、AI企業「Stability.Ai」が開発したオープンソースの画像生成AIのことです。入力されたテキスト(プロンプト)から高品質な画像を生成することができます。
Stable Diffusionの使用に特別なハードウェアが必要ですか?
自分のPCで使用するには、NVIDIA製GPUが推奨されていますが、デモページを使用すれば、簡単に試すことができます。
また、Google Colabでも使用することができます。
Stable Diffusionの使い方のコツは?
以下の点に注意すると、より良い画像を生成しやすくなります。
- プロンプトを具体的に入力する
- 複数回生成して、気に入った画像を選ぶ
まとめ
本記事では、「Stable Diffusion」のデモの使い方や、Google Colaboratory(以下Google Colab)での使い方をわかりやすく解説しました。
生成した画像が確認できたと思いますが、希望通りの画像になっていましたか?
意外と簡単にできたかと思います。
いろんなテキストで試して、画像生成AI「Stable Diffusion」を楽しみましょう!!
テキストの生成については、下記記事を参考にしてください。
もっとPythonを学習したい人へ
Pythonの学習方法は、書籍やyoutube、スクールなどがありますが、一番のおすすめはオンラインスクールでの学習です。
オンラインスクールを勧める理由は以下の通りです。
- 学習カリキュラムが整っているので、体系的に学ぶことができる。
- 時間や場所を選ばずに、自分のペースで学習できる。
- 入門者向けから上級者向けまでレベルや目的に合わせた多様な講座がそろっている
オンラインスクールは、Pythonを効率的に学習する際に非常に有効な方法といえます。
ただし、メリットとデメリットを理解した上で、自分に合った講座を選ぶことが大切です。
おすすめのオンラインスクールは次の3つです。
おすすめオンラインスクール
コスト重視:デイトラ
AIスキル重視:Aidemy PREMIUM
転職重視:キカガク
最後まで読んでいただきありがとうございます!
ご意見、ご感想があれば、コメントを頂けるとうれしいです!!